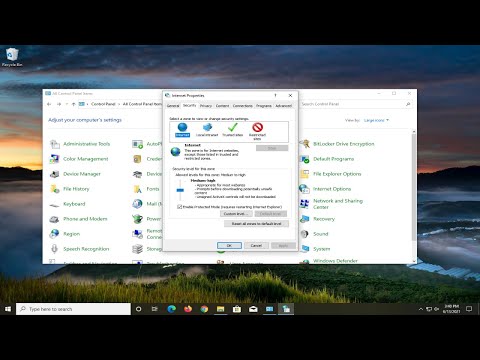Windows 10 on laaditud animatsioonidega. Need animatsioonid võimaldavad Windows 10 sujuvalt ja kaasaegsemat liidest. Nende animatsioonide kestus aitab kasutajal määrata üldise arvuti kiiruse. Kuid see aitab ka kasutajal teha oma tööd kiiremini, sest nad ei kuluta oma väärtuslikku millisekundit, et oodata, et programm laadiks ja animatsioon toimuks. Seepärast kipuvad inimesed sageli animatsioone tegema kiiremini, et animatsioone hästi ära kasutada, samuti saaksid nende tööd veelgi kiiremini tööd teha. Nii et täna arutleme, kuidas kohandada oma Windows 10-arvutiga menüüfunktsioonide kestust.
Kiirenda Windows 10 menüü animatsioone
Kõigepealt soovitame teil luua süsteemi taastamise punkti. Kuna me mängime koos registrifailidega ja muudame mõningaid kriitilisi Windowsi seadeid. Pärast seda me jätkame oma püüdlust kiirendada menüüfunktsioonide animatsioone Windows 10-s.
Vajuta WINKEY + R-nuppu, et käivitada Run utiliit, tippige sisse regedit ja vajuta Enter. Kliki Jah UAC-i või kasutajakonto juhtimise eest küsige, kas saate.

HKEY_CURRENT_USERControl PanelDesktop
Otsige üles kutsutud DWORD-i MenuShowDelay paremale küljepaneelile.
Selle väärtusandmete muutmiseks topeltklõpsake seda. Nimi selles valdkonnas on millisekundite arv, mida arvuti võtab animatsiooni käivitamiseks pärast selle käivitamist. Animeeritud animatsiooni kiiremaks tegemiseks saate seda muuta madalamate määrangutega ja saate määrata animatsioonide tegemise aeglasema arvu.
Vaikeväärtus on 400. Animeerimise kiirendamiseks võite sisestada näitaja, näiteks 200.
Klõpsake väärtuste määramiseks OK. Taaskäivitage arvuti, et muudatused jõustuksid.
Täielik animatsioonide keelamine
Animatsioonide täielikuks keelamiseks sisestage otsingu algusse "Performance Options" ja vajutage Enter. Veenduge, et asute vaheleht Visual Effects.

Kui valite Parima jõudluse reguleerimiseks, kõik animatsioonid ja visuaalsed efektid blokeeritakse.
Ainult animatsioonide keelamiseks valige Kohandatud ja veenduge, et eemaldate kaks järgnevat sisestust:
- Aktiveerige aknad aknakontrolli ja elementide aktiveerimisega - see lülitab konkreetsesse aknasse animatsioonid välja.
- Minimeerides ja maksimeerides aktiveerige aknad - see blokeerib animatsiooni mis tahes akna minimeerimiseks ja maksimeerimiseks.
Nüüd klõpsake nupul Rakenda ja väljumiseks.
Taaskäivitage arvuti, et muudatused jõustuksid.