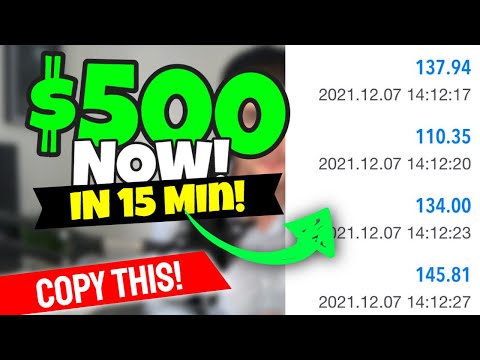KOOLI NAVIGATSIOON
- Interface, Fonts ja Templates
- Lõigake vormindamine ja loendite loomine
- Tabelid ja muud vormindamise juhised
- Piltide, kujundite ja graafika kasutamine
- Stiilide ja dokumentide teemade omandamine
Word 2013 ja väike perspektiiv
Microsoft on palju enamat kui tavaline tekstitöötlusprogramm. Word on üks kõige taskukohasemaid ja lähimaid asju, mida saate oma enda trükikojale jõuda. Tegelikult on see kõigile Wordiga, saate kirjutada õpikuid, luua ajakirjade ja ajalehtede kujundused graafika abil, kirjutada indeksiga romaani ja palju muud. Saate teha vaid mõne tunni jooksul, mida kakskümmend aastat tagasi võis kogu toimetuskolleegium kokku võtta päeva või isegi nädalat.
Microsoft Word kõrvaldab kirjavigade süvenemise (teoreetiliselt vähemalt). Sisu lisamiseks või ümberkorraldamiseks pole vaja kogu peatükke uuesti trükkida. Selle asemel võite lisada, kustutada või isegi eemaldada täieliku lause, lõigud ja peatükid vaid sekundites!
Muidugi võtame selle võimu endale, kuid me võime teile öelda, et see tõesti hävitab, kasutades kirjutusmasinat (rääkimata teisaldatavast tüübist) - kirjutusmasinal kasutamisel tekkis viga, mis tähendab, et peatasite seda, mida te tegite, valtsite võlli, et paremini oma kirjavigu välja tuua, ja seejärel kasutage kustutuskahtlit, et kõrvaldada rikutud tegelased, või hoolikalt riputada White-Out-i ja kannatlikult puhtaks selle kuivaks. Seejärel peate loomulikult rulli plaat tagasi joonega, kuhu sisestasite, et hoolitseda selle eest, et see kõik oleks korralikult välja pandud.
Kui saate ette kujutada, mitu igapäevast sisestamise vead teete, saate tõenäoliselt teada, kui kaua kulus isegi lihtsate dokumentide saamiseks. Ütlematagi selge, et see maksmine oli täpne, ja kui sa ei oleks tõesti hea masinakirjutaja, kirjutades essee või raamatu aruande, võiks see olla pikk raske töö. Ja unusta piltide lisamise oma dokumenti. Selliseid asju kodus teha oli peaaegu võimatu. Oh, kindlasti võite lisada oma illustratsioone ja fotosid ja seejärel neile viidata, kuid see ei olnud nii lihtne ja elegantne, kui oleme nii harjunud.
Sellest hoolimata jõuab kogu see jõud ja kontroll üsna järsu õppimiskõveraga. See võib olla valu, et saada rippuvad dokumendid ja nad sujuksid pilkupüüdevate dokumentide tõhusaks vormindamiseks. Õnneks on see, kus me tuleme - koos How-To Geeki kooli vormindamise dokumentidega Microsoft Wordiga 2013.
Mida me katma
Selle seeria eesmärk on tutvustada teile viisi õppetundide abil Wordi 2013 dokumendi vormindamise funktsioone.
Selles õppetundis käsitleme esmalt mõnda Wordi põhitõdesid, näiteks ribat ja lehe struktuuri, näiteks sakke, marginaale ja taane. Lisaks näitame teile, kuidas vormindamise märke manipuleerida või lihtsalt neid sisse või välja lülitada. Meie esimene õppetund lõpeb fontide uurimisega ja lõpuks mallidega.
2. õppetükk algab punktidega, täpsemalt joonduse, taandarengu ja reavahega. Seejärel liigume edasi varjule ja piiridele ning seejärel loendite (täppidega, nummerdatud ja mitmetasandiline). Samuti käsitleme lühidalt AutoCorrecti valikuid.
Pärast seda algab õppetund 3 pikkade tabelite uurimisega (sisestamine, joonistamine, vormindamine jne) ja siis me sukeldume muudesse vorminguvõimalustesse, sealhulgas linke, päiseid, jaluseid, võrrandeid ja sümboleid.
4. õppetunnis keskendutakse peamiselt illustratsioonidele ja multimeediumidele nagu pildid, kujundid, WordArt ja muud. Me liigume sealt edasi, et katta lühidalt mitut keelt.
Lõpuks, 5. õppetükis pakume stiile ja teemasid, mis hõlmavad ulatust, uusi stiile, stiilide kontrollimist, haldamist ja muutmist ning lõpuks teemasid.
Enne seda, kui me teeme seda kõike, võtame veidi aega, et suhelda Wordi anatoomia ja kujundusega.
Ribbon
Nagu võite olla tuttav, kasutab Microsoft kogu nende toodete hulgas "lindi" liidest. Need lindid on tuntud Office'i ja Windows 8 (File Explorer ja WordPad).
Siin näeme ripplast rakenduses Word 2013, mida kasutame kogu meie töö jaoks.

Kõiki neid jaotisi saab laiendada, klõpsates alumises paremas nurgas väikest noolt.



Teise võimalusena saate lindi kiiresti varjata / lohistada, kirjutades "CTRL + F1".
Kodu on see, kus on sõna süda
Mõne aja pärast võtame aega, et sukelduda dokumendi tegeliku vormingusse, et rääkida vahekaardilt "Avaleht". Isegi kui te ei puuduta kunagi teist osa oma Wordi teisest osast (suhteliselt võimatu, kuid siiski), sisaldab vahekaart Kodu kõige olulisemaid funktsioone ja on oluline dokumentide vormindamiseks järjepidevalt.

Lõikelaud
Lõikepuhvri funktsioonid on üsna algelised; peate neid nüüd teadma: lõigake, kopeerige, kleepige. Kõige tõenäolisemalt kasutate hiire parema klahviga menüüsid paljude oma lõikekopeeringute funktsioonide või kiirklahvide tegemiseks: "CTRL + X", "CTRL + C", "CTRL + V".
Vahemiku "lõikelaua" avamine aga näitab funktsionaalsuse kuldmüüki, mis võib dokumentide vormindamisel tõesti osutuda vaikseks. Wordi lõikelaua kogub kõik, mida lõigati või kopeerite hiljem kasutamiseks. See on eriti kasulik, kui tekstis ja / või piltidel on dokumendis vaja kleepida mitu erinevat tekstiosa. Võite lihtsalt asetada kursor õigesse sisestuspunkti, avada vahepleilis vaataja ja valida tükk, mida soovite kleepida.

Font
Jaotis Font ja kohaldatav dialoog peaks olema suures osas Wordi kasutajatele tuttav. Isegi kui te ei ole Wordi pro, olete kasutanud Wordi fondifunktsioone iga kord, kui loote dokumendi. Iga kord, kui olete rasvases kirjas või midagi esile tõstetud, kasutate fontide funktsioone. Nii et tunnete oma teed ümber Fontide jaotiste ja dialoogi on suurepärane lähenemine Wordi vormindamise kellade ja vilede omandamisele.
Sellel õppetükil läheme põhjalikumalt fontide ja kirjatüüpide juurde, kuid nüüd võta veidi aega oma erinevate funktsioonide tundmaõppimiseks.

Lõige
Tähtis on ka lõik "Punkt", mis võimaldab teil määrata kriitilise vormindamise funktsioone, nagu taandrida, reavahe ja lehe katkestused. Lõikekontrolli seadistamine võimaldab teil mängida piiride, varjutamise ja lõikeosade sisse või välja lülitamise. Räägime sellest rohkem 2. õppetükist.

Stiilid
Stiilid on suurepärane võimalus kogu dokumendi päiste, pealkirjade ja teksti sujuvaks haldamiseks. Selle asemel, et minna läbi dokumendi ja lisades või muuta pealkirju ükshaaval, saate lihtsalt stiili rakendada ja seejärel muuta seda, kasutades jaotist "Stiilid". Selle sarja viimases õppetükis läheme stiilidesse palju rohkem.

Lehekülg
Teie leht on koht, kus kõik maagia juhtub, see on koht, kus teete oma meistriteoseid ja seetõttu on oluline teada, kuidas teid ümbritseb. Lase me sukelduda, lülitades sisse valemisviisi ja seejärel selgitada, kuidas vahekaarte ja marginaale määrata.
Joonlaua sisselülitamiseks vajame esmalt vahekaarti "Vaade" ja jaotises "Kuva", märkige ruut valiku "Valikuline" kõrval. Pange tähele, et horisontaalsed ja vertikaalsed jooned ilmuvad lehe servade kõrval.