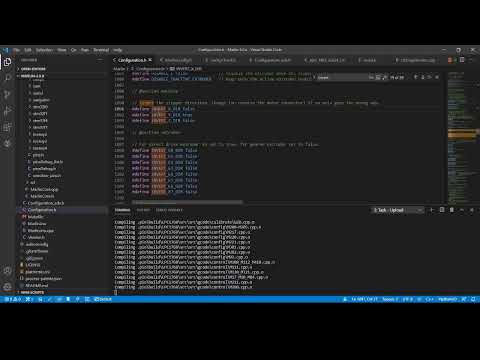Siin on üks saak: kaks arvutit Joy-Cons kuvatakse teie arvutis eraldi kontrolleriteks. Saate neid kasutada eraldi kontrolleridena, kuid te ei saa neid ühendada ja kasutada neid täiskontrollerina hetkel.
Kontrolleri ühendamine arvutiga
Esiteks veenduge, et teie arvutis on Bluetooth sisse lülitatud ja avage Bluetooth-liides. Windows 10-s avage menüü Seaded> Seaded> Bluetooth> Lisa Bluetooth või muu seade> Bluetooth. Windows 7-s käivitage juhtpaneelil> Riistvara ja heli> Lisa seade.

Kui kasutate Pro-kontrolleri, leiate USB-C laadimispistiku vasakul asuvast kontrolleri ülaosast nupu "Sync". Pikk vajutage seda.


Korda seda protsessi, kui soovite paarida rohkem kui ühte kontrollerit, näiteks kui soovite siduda mõlemad Joy-Cons'iga. Näete, et iga kontroller kuvatakse seadme ekraani lisamisel siis, kui vajutate selle sünkroniseerimise nuppu pikalt.
See trik töötab ka Macides ja Android-seadmetes. Lihtsalt avage Bluetooth-liides ja pikk vajutage kontrolleri nuppu Sync, et siduda see nagu ükskõik milline teine seade.
Kontrolleri konfigureerimine
Nautige Joy Con'i kontrollerite kasutamist eraldi väikeste kontrolleritena, nagu ka Nintendo Lingil mitmesugustes mängudes kasutate neid kahe mängijaga režiimis. Ettevõtlik geek võib ühel päeval luua programmi, mis suudab neid ühendada ja võimaldab neid kasutada ühe kontrollerina, kuid kahjuks ootame jälle kohe.
Pro-kontroller töötab paremini paljudes arvutimängudes ja emulaatorites, kuna kõik standardnupud on tüüpiline täisregulaator, sealhulgas kaks analoogpulgad ja D-pad.
Ükskõik millist tüüpi kontrollerit te kasutate, saate seda konfigureerida paljudes mängudes või emulaatorites toimima. Minge programmi sisendmenüüsse ja konfigureerige kontroller siiski, kui soovite.

Saate seda parandada, kasutades sellist programmi nagu x360ce, mida saate seadistada ümberlülituskontrolleri sisendpresside teisendamiseks Xinput nupu sündmusteks. See võimaldab teil Xbox 360 kontrollerit emuleerida, andes oma Nintendo Switchi kontrolleritele võimaluse töötada mängudes, mis toetavad ainult Xboxi kontrollereid. Peate tegema midagi sarnast PlayStation 4 DualShock kontrolleri seadistamisel maksimaalse ühilduvuse tagamiseks arvuti mängudega.
Teie kontrolleri sidumine lülitiga
Kui olete valmis, võite oma Joy-Con'i kontrollerid hõlpsasti oma Nintendo lülitiga veel kord siduda. Lihtsalt ühendage Joy-Cons lihtsalt oma lüliti külgedega. Nad ühendavad automaatselt teie Nintendo Switchiga.
Kui see mingil põhjusel ei toimi, või kui soovite uuesti Pro Controlleri siduda Switchi konsooliga, võite kasutada Switchi tavalist kontrolleri sidumise protsessi. Alustamiseks valige Switchi avaekraanil Controllers> New Controllers Pair. Järgige ekraanil kuvatavaid juhiseid. Jätkamiseks palutakse teil vajutada oma kontrolleri nuppu Sync.