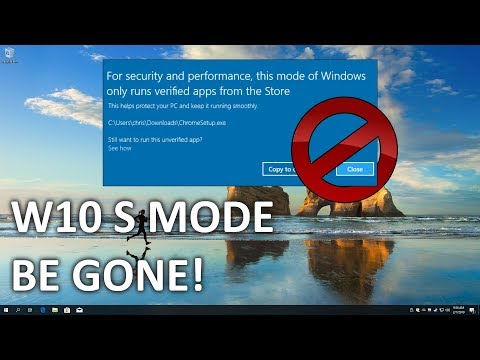Lukustusekraanil kuvatavad vidinad aitavad teil telefoniga suhelda, ilma seda avamata. Neid lisati Android 4.2-s, kuid Android vanemad versioonid võivad kasutada kolmanda osapoole lukukujunduse vidinaid. Kui teile ei meeldi, võite neid keelata.
Uuenda: Androidi uuemad versioonid ei kasuta Android 4.2-st sama kohandatavat lukukujundust. Seega pole see artikkel tänapäeva Android-i kasutajatele enam kehtiv.
Lukustakraani keelamine
Android-i lukukuva saab lubada või keelata. Kui te ei soovi lukkuva ekraani näha, saate selle täielikult keelata. Selle asemel kuvatakse teie avaekraan (või avatud rakendus), kui vajutate toitenuppu ja lülitate sisse oma telefoni või tahvelarvuti.
Lukustuskuva lubamise või blokeerimise kontrollimiseks avage Androidi seadete ekraan ja puudutage valikut Turvalisus jaotises Isiklik.



Valige oma avamise meetod
Kui soovite kasutada lukukujundust, saate valida seadme avamiseks mitmesuguseid võimalusi.
- Libisema: Oma seadme avamiseks libistage oma sõrme lukustuskuval asuva ikooni kohal. See meetod ei paku täiendavat turvalisust - see lihtsalt hoiab ära selle, et teie seade juhuslikult lukustub, kui see on taskus või kotis ja toitenuppu on kogemata vajutatud.
- Näo avamine: Face Unlock kasutab teie näo pildistamiseks teie seadme kaamerat. Seejärel peate vaatama oma seadme sisse logima. Google märgib, et näotuvastus on vähem turvaline kui mustrid, PIN-koodid ja paroolid - keegi võiks teoreetiliselt sisse logida teie pildiga. Samuti ei tööta see täiuslikult ja ei pruugi teid ära tunda või tunda teisi inimesi nagu teie. See võib olla lõbus mängida, kuid ärge sellele turvalisusele tugineda.
- Muster: Libistage oma sõrm ühe kaardi võrra, mis avaneb mustris. See on mugav, kiire viis avada, kuid see ei paku enam turvalisust. Must võib kergesti ära arvata õli jäägid, mida sõrm ekraanil lahkub, kui te korduvalt libistad selle suunas, ja keegi saab hõlpsalt näha mustrit, kui nad vaatavad oma õla üle. Samuti pakub see palju vähem kombinatsioone - näiteks kui alustad paremas ülanurgas, siis järgmine punkt, millele te puudutate, peab olema kõrvuti asetsev punkt. See väheneb võimalike valikutega ja muudab mustuse lihtsamaks kui PIN-koodi.
- PIN-kood: Looge seadme avamiseks numbriline PIN-kood. PIN-kood peab olema vähemalt neli tähemärki, kuid see võib olla pikem. PIN-kood on nagu parool, kuid seda saab kasutada ainult numbritega.
- Parool: Saate kasutada parooli, mis võib sisaldada tähti, numbreid ja erimärke. See peab olema vähemalt neli tähemärki pikk, kuid see võib olla pikem. Enamik kasutajaid ei soovi parooli kasutada, kuna see on teie seadme avamiseks kõige ebamugavam viis. Kui aga olete mures väga tundlike andmetega äriseadme juurde pääsete pärast, on parooli kasutamine ideaalne.

Lukk-ekraani vidinad
Kui kasutate lukukujunduse ekraani, saate lukukujunduse vidinaid kiireks ja mugavaks juurdepääsuks teie lukustuskuvale teabe ja rakenduste jaoks.
- Android 4.1 ja varasemad versioonid: Kui kasutate Android-i vanemat versiooni, peate lukustuskraani vidinate kasutamiseks kasutama kolmanda osapoole lahendust, nagu WidgetLocker.
- Android 4.2 ja uuemad versioonid: Android 4.2 lisas lukustusakna vidinate toetuse. Lukuskuval lihtsalt libistage vasakule ja saate vidinate lisada (kaamera rakenduse kiirele pääsemiseks pühkige paremale). Nende vidinate juurde pääseb lukukujulise ekraani abil, libistage vasakule. Võite isegi oma lukustuskuval vaikimisi vidina vahetada - mõne muu vidina, näiteks Google Now'i vidina teabe kiireks vaatamiseks, Google Keep vidin märkmete kiireks tegemiseks või Gmaili vidin, et saaksite näha oma postkasti lukustuskuval.
Vidinaid saab lukustuskuval kasutada ilma seadme avamise koodi sisestamata. Kuid peate sisestama uute vidinate lisamiseks avamise koodi.
Android ja Google'i kaasatud rakendused on varustatud mitmete lukukujuliste vidinatega ja kolmandate osapoolte rakendused võivad neid ka lisada. Kuid see on suhteliselt uus funktsioon ja paljud kolmanda osapoole rakendused ei sisalda veel lukukujulisi vidinaid.

Teabe kiire vaatamine: Google'i lukukujulised vidinad näivad optimeeritud üksikute rakendustega suhtlemiseks, mitte teabe kiire vaatamiseks. Kui soovite vaadata peamist lukustuskuval asuvat teavet, proovige DashClocki. See asendab vaikekeelse lukustuskraani kella vidina, mida saab laiendada muu teabega. Näiteks DashClockiga saate vaadata oma e-kirju, ilmatust ja teisi kiireid infot otse oma peamise lukustuskuvale.

Keela lukukeele vidinad: Kui sulle ei meeldi lukustuskuva vidinad ja arvate, et nad lihtsalt teevad teed, saate neid täielikult keelata. Google pakub selle abil seadme haldamise eeskirju, kuid Seaded ei sisalda võimalust. Vidinate keelamiseks võite installida Lockscreen-poliitika rakenduse - see annab lihtsa liidese, mille abil saab poliitikavalikut lülitada ja lukustuskraani vidinaid kohe välja lülitada. Siin saate ka kaamera kiiret juurdepääsu keelata.

Android-seadme Turvakaamerasse saate pääseda veel mõnele seadetele. Näiteks võite kontrollida, kui kaua pärast magama telefon lukustub automaatselt. kui teie telefon magab teie käes, saate seejärel toitenuppu koputada, et seda kiiresti äratada, sisestamata koodi. Võite lisada lukkuvale ekraanile ka "Omaniku info", mis võib olla kasulik, kui teie telefon kaotab ja hea samaritase leiab.