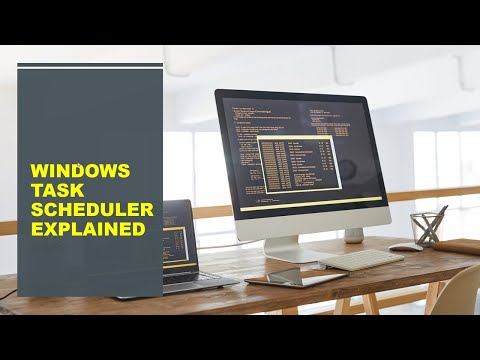Üks nähtav muudatus, mida jälgite Excel 2016 võrreldes varasemate versioonidega on uue malli lisamine Kalendri ülevaade. Mall kuvab üksikasjaliku ülevaate sellest, kui palju aega kulutad koosolekutel, kellega saate kõige rohkem kokku kohtuda ja millise päeva jooksul leiate kõige sobivamaks inimeste kohtumiseks. Kalendri leiate juhtpaneelilt ja alustad sealt suhelda. Nii et selles postituses vaatame 2016. aasta Excelis oma andmeid Excel 2007-s avatud ja kalendri ülevaate töövihikuga.
Salvestage 2016. aasta Excel-i kalender ülevaade
Ava Excel ja otsi Kalendri ülevaade malli
Nüüd, et kasutada oma kalendrit malli abil, peate oma Office 365 tellimuse osaks Exchange Serveris või Exchange Online-is aktiivse konto.
Kui teie konto on aktiivne, valige Exceli 2016 uut Uus ja navigeerige kursorit jaotisse Kalendri ülevaade.
Kui teil on malli leidmisega seotud raskusi, kasutage rakenduse otsingukasti ja tippige kalenderandmed. Kalendri ülevaate mall peaks ilmuma tegevuse lõppedes.
Avage mall ja näete esimest töövihiku saki pealkirjaga Start. Alustamiseks valige käsk Let's Get Started.

Vajuta nuppu Logi sisse! Kui teete seda, kuvab Exceli rakendus dialoogi, milles palutakse kasutajal sisestada e-posti aadress ja parool, nii et rakendus suudab teie Exchange Serveriga ühendust võtta ja oma kalendri andmeid töölehele laadida.


Valige Fail, liikuge allapoole, et leida valik "Salvesta kui". Vajuta nuppu!
Seejärel valige sihtkoht ja valige rippmenüüst Salvesta tüüp rippmenüüst Exceli makrotoimiv töövihik. Töövihiku salvestamine makrotoimelise töövihikuga tagab, et kõik graafikud värskendatakse automaatselt, iga kord, kui valite aruande "Koosoleku inspekteerimine" töölehel "Värskenda ülevaade".