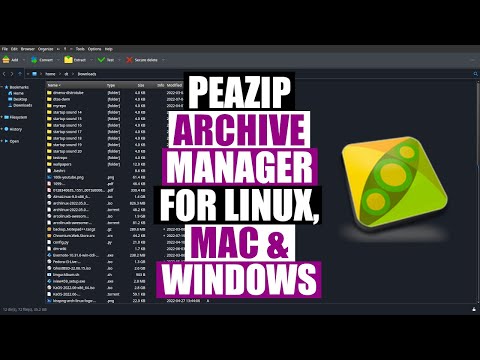Xbox One on uskumatult populaarne mängukonsool, kuid sageli juhtub probleeme, mida Microsoftil on raske kindlaks määrata. Näiteks on seade alati ühendatud Internetiga. Nii iga kord, kui sisestate konsoolis uue mänguketta, käivitab süsteem automaatselt mängureklaamide allalaadimise ja installimise koos mänguga kõvakettale. Selle tulemuseks on Xbox One aeglane mängimine või rakenduse allalaadimine. Kuidas? Oletame, et mängul on värskendusi üle 1 GB, siis tuumifailide installimine võtab palju aega ja ei lõpeta kuni 1 GB allalaadimist ja installimist.
Aeglane mängude või rakenduste allalaadimine Xbox One-s
Esiteks, leidke, kas teie Xbox One laadib mängu väga aeglaselt. Kui jah, siis võib teil tekkida üks järgmistest sümptomitest:
- Teie installeerimine võtab ebatavaliselt kaua aega.
- Teie allalaadimise või värskendamise edenemisriba pole mõnda aega arenenud.
Kuidas seda parandada? Proovige neid lahendusi.
Lahendus 1: Avage Xbox Live ja sirvige avakuval paremal valimiseks Paigaldamine …. Seejärel märgi "Minu mängud ja rakendused" jaotises "Järjekord" alltoodud mängus või rakenduses näidatud allalaadimise kiirust. See näitab praegust allalaadimiskiirust. Kui märkate aeglaselt, võib mängu laadimiseks kuluda natuke aega. Ideaalne kiirus, kui ühendate Xbox Live'i, peaks olema parima kogemuse jaoks vähemalt 1,5 Mb / s.

Lahendus 2. Sulgege kõik jooksvad mängud.
Sageli on taustade allalaadimine mängimise ajal piiratud. Niisiis, selleks et vältida selliseid juhtumeid, sulgege jooksvad mängud,
Navigeerige avaekraanile ja liigutage mängude ja rakenduste loendist kõige viimati jooksev mäng.
Valige mäng ja vajutage nuppu Menu (Menüü). Seejärel valige kuvatud valikute loendist Quit.
Kui olete hiljuti käitunud mängu suletud, kontrollige oma mängu või rakenduse allalaadimise kiirust. See peaks parandama allalaadimise kiirust!
Lahendus 3: Taaskäivitage oma konsool.
Selleks liikuge vasakul avakuvale vasakule, et avada juhend selle all, valige Seaded.
Valige käsk Restart console ja vajutage nuppu Yes (Jah), kui seda küsitakse. Kui tegevus kinnitatakse, katkestab olemasolevad allalaaditavad failid automaatselt ja jätkub uuesti pärast konsooli taaskäivitamist.

Kui mõne tundmatu põhjuse tõttu ei pääse juhendile juurde, hoia konsooli Xboxi nuppu umbes 10 sekundit, kuni konsool välja lülitatakse. Pärast konsooli väljalülitamist puudutage konsooli nuppu Xbox uuesti, et taaskäivitada.
Pärast seadme taaskäivitamist veenduge, et kõik teie allalaadimised peatatakse ajutiselt, jätkates järgmiselt:
Minge tagasi avalehele, liikuge paremale ja seejärel vajutage nuppu A, et avada "Minu mängud ja rakendused".
Valige järjekord ja tõstage esile mäng või rakendus, mida proovite alla laadida.

Kontrollige mängu või rakenduse allalaadimise kiirust. Sel hetkel vältige mängude käivitamist, mis võivad teie allalaadimise kiirust aeglustada.
Lahendus 4: Tühista mäng või rakenduse install ja seejärel uuesti installimine
Kui eespool nimetatud lahendused ei anna soovitud tulemusi, tühista mänguinstallatsioon. Nii toimige järgmiselt.
Avage Avakuva, liikuge paremale ja seejärel nuppu A, et avada Minu mängud ja rakendused.
Valige järjekord ja tõstage esile mäng või rakendus, mida proovite alla laadida.
Vajutage oma kontrolleril nuppu Menüü ja seejärel käsku Tühista. Vajadusel saate mängu uuesti installida, lisades ketta või allalaadimise uuesti poest. Kui olete oma allalaadimise taaskäivitanud, kontrollige oma mängu või rakenduse allalaadimise kiirust uuesti.

Lahendus 5. Kontrollige oma konsooli võrguühendust
Kui kõik lahendused ei lahenda teie probleemi, kontrollige oma konsooli allalaadimise kiirust teie tellimiskavaga võrreldes. Selleks peatage kõik jooksvad või järjekorras olevad allalaadimised:
Edasi liikuge avaekraanile, liikuge paremale ja vajutage seejärel nuppu A, et avada "Minu mängud ja rakendused".
Nüüd valige järjekord ja tõstke esile kõik mängud või rakendused, mida te praegu alla laadite või olete järjest üles laadinud.
Vajutage oma kontrolleril nuppu Menüü ja seejärel käsku Paigutage iga mängu või rakenduse installiprogramm, mis allalaaditakse või järjestatakse. Sulgege kõik süsteemis töötavad mängud.
Seejärel minge avakuvale ja navigeerige mängude ja rakenduste loendist oma viimati käitatavasse mängu.
Valitud mängu korral vajutage nuppu Menu ja valige Quit.
Nüüd käivitage võrgukiiruse test:
Sirvige juhtnupu avamiseks avaekraani vasakule.
Valige Seaded> Kõik seaded ja sirvige võrku all.
Seejärel valis 'Network settings'.
Valige "Üksikasjalik võrgu statistika".
Kui toimingut kinnitate, käivitab teie konsool ühenduse test ja kuvab tuvastatud allalaadimise kiiruse, mida saate võrrelda oma Interneti-teenuse pakkuja tellimiskavaga.
Allikas.