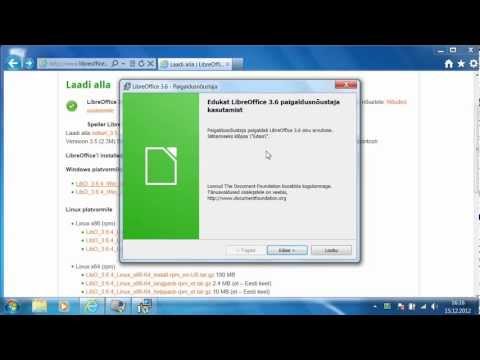Kui proovite Internetiga ühendust luua, võib ühendus tõrkeotsingu käivitamisel tekkida viga: Seade või ressurss (DNS-server) ei reageeri. Täpne viga oleks:
You computer appears to be correctly configured, but the device or resource (DNS server) is not responding.
DNS-i probleemide ja probleemide lahendamine

DNS-server ei reageeri
Kui teie Windows 10/8/7 arvutiga seisate silmitsi DNS-i probleemide või probleemidega, on selle probleemi lahendamiseks vähe asju.
Enne alustamist varundage oma marsruuteri seaded ja värskendage oma marsruuteri püsivara. Selle teema kohta lisateabe saamiseks vaadake ruuteri käsiraamatut.
1] Fisrt asi, mida proovida on DNS-serveri aadressi käsitsi muutmine. Järgige neid juhiseid -
- Minema Alusta ja klõpsake Kontrollpaneel
- Avama Võrk ja Internet ja mine Võrgu-ja ühiskasutuskeskus.
- Kliki Muutke adapteri seadeid.

Nüüd näete võrguadapterite loendit. Valige kasutatav võrgukaart ja paremklõpsake seda ja avage omadused.

- Siis klõpsake " Interneti-protokolli versioon 4 (TCP / IPv4) ”
- Näete Interneti-protokolli omadusi

- Valige " Kasutage järgmist DNS-serveri aadressi: ”
- Sisestage eelistatud DNS-aadress: 208.67.222.222
- Sisestage alternatiivne DNS-aadress: 208.67.220.220
- Valikukontrolli valimisel vali ka valikud.

Klõpsake Okei, ja seejärel lõpeta.
Nüüd peate sisestama sama DNS-aadressi ruuteri konfiguratsioonis. Selle kohta saate lisateavet Routeri käsiraamatust.
2] Kui see ei aita, võite proovida OpenDNSi installida ja konfigureerida ja vaadata, kas see aitab.
3] Järgmine soovitus, mida ma pean tegema, on sisestada Võrguadapteri seadete füüsiline aadress ja näha, kas see töötab teie jaoks. Selleks -
- Minema Alusta ja sisestage CMD ja vajuta Enter
- Käsureale sisestage IPCONFIG / KÕIK
- Otsige oma võrgukaart

Kirjutage üles Füüsiline aadress. Selles pildil on see 78-DD-08-F1-DF-B0 minu puhul.
Nüüd käivitage Start ja sisestage NCPA.CPL. Paremklõps oma võrgukaardil ja mine atribuutidele.

Vali Seadistamine

- Kliki Ettemaks Vahekaart ja vali Võrgu aadress
- Valige radiaalne nupp Väärtus
- Sisestage füüsiline aadress, mille sa varem kirjutasid (minu puhul oli see 78-DD-08-F1-DF-B0) Eemaldage kriips, kui sisestate s.t. 78DD08F1DFB.
- Klõpsake nuppu OK
- Reboot süsteem.
Nüüd otsige oma võrgudapteri mudel ja mine tootjatele mõeldud veebisaidile ja leidke sobivad draiverid ning värskendage draivereid ja vaadake, kas see lahendab teie probleemi.
4] Viimane soovitus, mida ma pean tegema, on oma tulemüüri täielikult keelata ja näha, kas see aitab teie ühendust.
Loodan, et midagi aitab.
Need ressursid võivad teile huvi pakkuda:
- Kuidas Windows DNS-i vahemälu tühjendada
- Kuidas muuta DNS-i seadeid Windowsis?
- Veebi sirvimise kiiruse haldamine, muutes DNS-i seadeid
- DNS-i vaht-mürgistus ja spoofing
- Kontrollige, kas teie DNS-i seaded on kahjustatud.