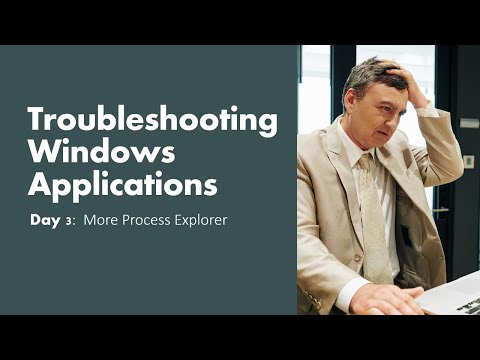Windowsi operatsioonisüsteem sisaldab Ekraaniklahv mille käivitatav fail on osk.exe. See on osa Wind0ws 10/8 juurdepääsu hõlbustamisest, mida saate oma hiirte abil füüsilise klaviatuuri asemel kasutada. Ühes varasemates ametites oleme näinud, kuidas Windowsi arvutit ilma klaviatuuri või hiireta kasutada. Täna on meil lähemalt põhjalikum pilk ekraaniklahvistikust Windows 8-s, selle seadetele ja valikutele ning numbriklahvide sisselülitamisele.
Windowsi ekraaniklahv
Ekraaniklaviatuuri käivitamiseks vajutage klahvi Win + U avada Ligipääsukeskuse lihtsus. Siit leiad selle:
Control PanelAll Control Panel ItemsEase of Access Center

Kui siin, klõpsake Käivita ekraaniklaviatuur.
Ekraanipõhise klaviatuuri käivitamiseks võite minna ka Windowsi alustaotsingusse, tippige käsk osk.exe ja vajuta Enter.
Sisse Windows 10, näete seade seadete> hõlbustusfunktsioon> klaviatuur.

Sisse Windows 8.1, võite selle juurde pääseda ka Charmsi kaudu> PC Settings> Accessibility Panel. Liigutage ekraaniklaviatuuri sisse lülitamiseks liugurit.

Jällegi - saate selle juurde pääseda ka siis, kui asute Logi sisse Logi sisse, kui klõpsate nupule Lihtne juurdepääs.
Kui ekraanil kuvatakse klaviatuur, kuvatakse järgmine paigutus.

Siin Tujuma on üks nupp, mis võib olla kasulik siis, kui ekraanil kuvatakse klaviatuur taustal.
Klõpsates nupul Valikud klahv avab selle valiku kasti. Siin näete erinevaid võimalusi, mis aitavad teil seadistada ekraaniklahvistiku toimimist.

- Kasutage kliki heli
- Näita võtmeid, et hõlbustada ekraani liikumist
- Lülitage numbriklahvistik sisse
- Vajuta võtmed / Hõljutage üle klahvide
- Vajutage klahvide abil
- Kasuta teksti prognoosi.
Kui soovite numbrinuppu lubada, siis kontrollige Lülita sisse numbriline võtmehoidja kasti.

Kui soovite, et Windowsi ekraaniklahvistik hakkaks sisse logima, avage Juhtpaneel> Ligipääsu keskus> Kasutage arvutit ilma hiire või klaviatuurita ja kontrollige Kasutage ekraaniklaviatuuri kasti. Kui teete seda, siis ekraanil olev klaviatuur käivitub automaatselt iga kord, kui logite sisse.

Ekraani klaviatuuri otsetee
Võite luua ekraanilaiendile otsetee, paremklõpsates töölaualt> Uus> Otsetee ja kasutades objekti asukohta või asukohta C: Windows System32 osk.exe.
Samuti loe:
- Kuidas kasutada diktorit Windowsis
- Windows Suurendaja Näpunäited ja trikid.
Seonduvad postitused:
- Windows 10 hõlbustusseaded
- Kuidas kasutada Windowsi arvuti ilma klaviatuuri või hiirega
- 10 Kasulikud hiire trikid Windowsi kasutajatele
- Windows 10 juurdepääsu klaviatuuri seadete hõlbustamine
- Kuidas konfigureerida Windows 10 privaatsuse seadeid ja valikuid, kasutades seadete rakendust