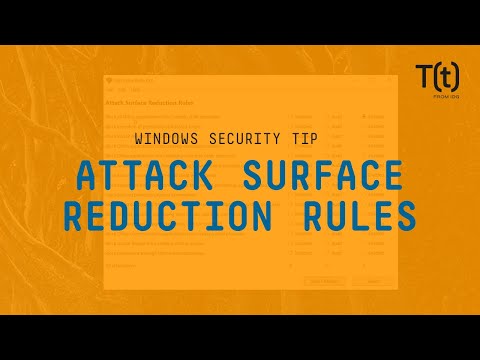Kui Windowsi USB-tõrkeotsingu käivitamisel kuvatakse tõrketeade USB-kontroller on ebaõnnestunud olekus või ei ole praegu installitud siis see postitus pakub mõningaid tõrkeotsingu soovitusi, mis võivad teid aidata. Pärast sülearvuti värskendamist, eriti Windows 10 sülearvuti, või mõnikord tõrkeotsingu ajal, võivad mõned rakendused töö lõpetada, mõned võivad isegi desinstallida. USB-seadmed sageli talitlushäire või süsteemi ei tuvasta.
USB-kontroller on ebaõnnestunud olekus või ei ole praegu installitud

1] Reboot
Taaskäivitamine on ilmselt esimene asi, mida tuleb proovida - kuna see on teada, et selliseid probleeme lahendada.
2] USB-draiverite värskendamine
Peaksite draiverit uuendama isegi siis, kui USB-seade ei tööta korralikult. Saate installida oma süsteemi USB draiveri uusima versiooni. Palun kontrollige tootja veebisaiti või juhendeid juhi värskendamiseks vastavalt oma süsteemile.
Mõnel juhul võivad draiverid olla operatsioonisüsteemi versiooniga mitte ühilduvad. Sellises olukorras võite käivitada draiveri tarkvara ühilduvusrežiimis.
3] Uninstall 3.0 Flash Drive
Proovige installida BIOS / UEFI seadistustes 3,0 Flash Drive'i. Ja vaata, kui 2.0 versioon aitab. Pärast tõrkeotsingu lõpetamist saate 3.0 versiooni hiljem lubada.
4] Kasutage seadmehaldurit
Suurte riistvaramuutuste otsimiseks peate alati kasutama seadmehaldurit.
Vali "Windows" + R ja seejärel käsku Run (Run) kirjutada devmgmt.msc. Siis peate vajutama "OK" ja see viib teid sisse Seadmehaldus. Seadmehalduris klõpsake Vaade ja siis mine Näita varjatud seadmeid.

See toob sulle seadmete hüpikakna, mida peate nägema, ja leiate selle Tundmatu USB-seade võimalus. Parem klõpsake seda ja seejärel klõpsake Desinstalli
Parimate tulemuste saamiseks uninstallige kõik USB-seadmed ja taaskäivitage süsteem. Kui Windows käivitub uuesti, on tõenäoline, et see võimaldab teil oma USB-eelistustest teada saada ja lastakse draiverid tagasi installida - muidu võite kasutada Riistvaramuutuste skannimine võimalus.
5] Keela valikuline peatamine

Mõnikord ei aita neid lahendusi ulatuslike probleemide korral. Huvitav on see, et Windows 10-s on olemas a Selektiivne peatamine mis peatab kindla porti, mõjutamata teisi porde. See funktsioon on ka väga mugav sülearvuti oluline, kuna see säästab palju energiat.
Juhul, kui ükski ülaltoodud valikud ei tööta, blokeerige funktsioon Selective Suspend, mis ei luba teie arvuti USB-seadmeid peatada. Leiad seade Advanced Power Options.
6] Riistvara tõrkeotsingu käivitamine
Microsofti sisseehitatud tõrkeotsingud suudavad automaatselt tuvastada, kas seade ei tööta süsteemiga ühildudes. Siin saate teha järgmist.
Avage juhtpaneel ja seejärel valige Tõrkeotsing, ja siis Vaata kõiki. See viib teid võimalike probleemide loetellu ja peate valima täpse probleemi, millega silmitsi seisate.

Valige riistvara ja seadmete tõrkeotsing, klõpsake Täpsemalt ja vali Rakenda remonti automaatseltja seejärel klõpsake Järgmine. Tõrkeotsija tuvastab probleemid ja saate seda loendist välja selgitada.
Samuti saate Windowsi 10 seadete tõrkeotsingute lehelt tõrkeotsinguid juurde pääseda.
Loodame, et see lahendab teie probleemi.