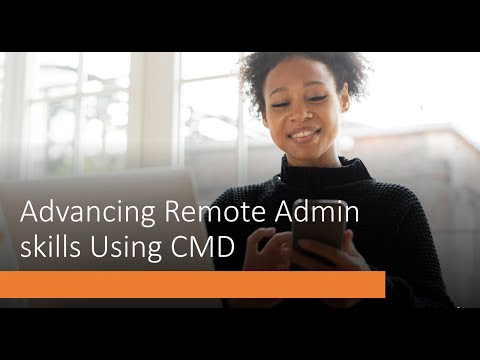Windows 10-st on teie esimene kohtumine Microsoftiga jätkuvalt teiste kasutajate jaoks teenustega seotud. See algab nõudega Microsofti konto sisselogimiseks … siis on teil Bing Search, Cortana ja nii edasi meelitatud. OneDrive pilv ladustamine alati taustal hüppab ja mitte unustama; uus Edge brauser on teie vaikeotsingumootor. Nüüd saate seda otse, kõik need teenused on oma olemuselt head, kuid võite või ei soovi neid kasutada. Nii et kui soovite neid muuta, on siin mõned olulised Windows 10 seaded, mida peate vaatama.
Windows 10 seaded, mida peaksite muutma
Olenemata sellest, kas teil on uus Windows 10-arvuti või uuendatud versioonist Windows 8.1, käivitub kõik koos Windows 10 seadete rakendusega. Võite Windowsi seaded avada WinX menüüst või lihtsalt avada, klõpsates otseteele Win + I.
1] Vaadake Windowsi värskenduse sätted

Kuid hiljem lubati Windows 10 Home kasutajatel automaatselt käivitada rakenduste värskendused, kuid neil polnud lubatud Windows Updatei peatada või peatada ka siis.
Me ei soovita Windowsis automaatset Windowsi värskendust keelata. Kui teie arvuti on taustal allalaaditavate andmetega hästi ja ei mõjuta teie tööd, pole soovitatav seda teha. Aga kui näete arvutil aeglustumist tänu taustale allalaadimise ja installimise värskendustele, on Windowsi värskenduse sätete muutmiseks ülalnimetatud näpunäide mõne abiga.
Võrguühenduse seadistamine Meterediga võib peatada Windows 10 värskenduste automaatse allalaadimise.

Sa võiksid seda teha ka. Avage seaded, valige nüüd värskendus ja turvalisus ning seejärel klõpsake Windowsi värskendust. Nüüd klõpsake Windowsi värskenduste seadete haldamiseks täpsemaid valikuid. Esiteks peate valima, kuidas värskendused on installitud. Kui olete värskendusi installinud, prognoosib Windows, milline on õige aeg taaskäivitamiseks. Kuid Windows 10 võimaldab teil valida ka käsitsi, kui lähete Teatage ajakava taaskäivitamiseks.
Võite Windowsi värskendusi edasi lükata või peatada. Siis on selline võimalus, kus saate Windows 10 teavitada teid enne värskenduste allalaadimist.
Kuigi siin võite ka kontrollida Valige uuenduste edastamise viis ja veenduge, et teie seadeid pole muudetud. Soovi korral võite liigutada liugurit Väljas positsioon Windowsi värskenduste saatmise optimeerimise väljalülitamiseks.
2] Süsteemi taastamine
Järgmine oluline seade, mida peate kontrollima, on, kas teie süsteemitaaste on sisse lülitatud. Kontrollige, kas sinu süsteemitaaste funktsioon on keelatud või mitte. Kui see on nii, siis peate süsteemiekraani kohe sisse lülitama, kuna see on väga kasulik funktsioon.
3] Halda Wi-Fi-tunnet
Sa pead kontrollima oma Wi-Fi mõttes seaded. Wi-Fi Sense on Windows 10 funktsioon, mis võimaldab ühendada oma sõpradega jagatud Wi-Fi-ühendused. Saate hallata oma WiFi-seadeid ja otsustada, kellele Wi-Fi andmeid tuleks jagada, või saate Wi-Fi sensori täielikult välja lülitada. Ma olen selle välja lülitanud, kuna mul pole huvi oma WiFi-võrgu üksikasjade jagamise üle Facebooki, Outlook.com või Skypei kontaktidega.
4] Cortana seaded
Seadistage oma digitaalse assistendi Cortana. Kui te ei kavatse seda kasutada, lülitage Cortana välja.
5] Kasuta aku säästurežiimi
Tehke Windows 10 aku kauem. Kasutage uut aku säästurežiimi. Aktiveeritud funktsioon säilitab aku kasutusiga, piirates tausttegevust ja seadistades seadistusi.
6] Määrake vaikerakendused ja brauser
Kas teile ei meeldi sisseehitatud vaikerakenduste või -programmide kasutamine? Muuda vaikimisi programme. Võimalik, et soovite oma vaikebrauserit muuta, muuta vaikimisi meediumipleierit või muud programmi.

7] Kontrollige privaatsusseadeid

8] Süsteemi märguanded

Saate valida üldised teatised, mida soovite näha, aga ka rakendusi. Kui soovite oma kogemusi veelgi paremaks kohandada, klõpsake individuaalsete rakenduste puhul, et kohandada teavituste tüüpe, sh helisid ja bännereid. Siin saab lülitada lüliti välja kõigi rakenduste jaoks, mida te ei soovi saada.
9] Keela veebiotsimine tööriistaribal
Kui otsite tööriistariba otsingut, kuvatakse Bingi kasutades kohalikke ja veebi tulemusi. Mõnel kasutajal võib olla tõsi, et veebi tulemused kuvatakse lisaks isegi siis, kui nad neid ei oota. Kuid teised ei pruugi selle faktiga veenda. Selle põhjuseks võib olla veebis otsingutulemuste hankimiseks teie süsteemis tarbetu andmete kogumine. Kui soovite veebiotsingu tulemusi täielikult keelata, klõpsake Windows 10 tööriistariba otsingul.
10] OneDrive integreerimine
Kui sulle ei meeldi asjaolu, et üks ketas hoiab teie nägu, võite selle keelata või isegi selle täielikult eemaldada.
Loodame, et leiate selle postituse kasulikkuse. Kas Windows 10-s on mõni muu vaikeseade, mida peate silmas pidama ja võib-olla muutunud? Palun andke meile teada allpool kommentaaride jaotises.
Seotud read:
- 10 toimingut pärast Windows 10 installimist või täiendamist
- Asjad, mida teha pärast Windows 10 täiendamist uuema versiooniga.