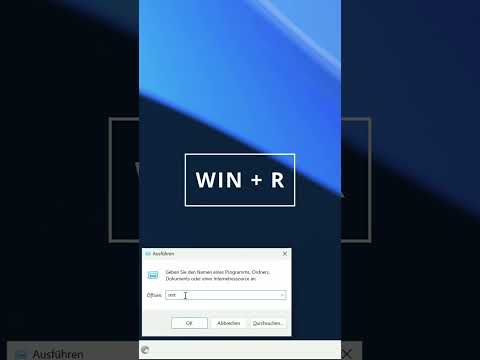Microsoft Office 2010 ja hiljem pakub tõlkefunktsiooni, mida saab kasutada dokumendi tõlkimiseks. Microsoft Office'i programmides saadaval olev funktsioon meeldib Excel, OneNote, Outlook, PowerPoint, Publisher, Visio ja Word on sisseehitatud funktsioon ning väliste tõlkeprogrammide installimiseks ega interneti tõlketeenuste kasutamiseks ei ole mingit nõuet.

Tõlgi tekst Microsoft Office
Dokumendi tõlkimiseks Microsoft Office'i abil järgige samme: (olen kasutanud protseduuri illustreerimiseks Microsoft Wordi)
1. Kuna me töötame üle Wordi dokumendi, peaks esimene samm olema Wordi dokumendi loomine või käivitamine.

2. Navigeeri Ülevaade> Keel> tõlge lindiga. Klõpsates lingil oleval tõlkimisnupul, kuvatakse loendis kolm võimalust.

- Tõlgi Document
- Tõlgi valitud tekst
- Mini Translator
4. Dokumendi ülekandmiseks veebibrauseris Microsoft Word 2010 valige esimene valik Tõlgi Document.
5. See tooks kaasa Tõlke keele valikud kus Tõlgi alates & Tõlgi … saab valida erinevate keelte jaoks.


Nimekiri Tõlgi alates Keeled

Nimekiri Tõlgi … Keeled
6. Pärast tõlke keele valimist klõpsake Okei & Kinnitamiseks ilmub dialoogiboks. Klõpsake Saada jätkama.


8. Valitud teksti tõlkimiseks vali Tõlgi valitud tekst loendist, mis hüppab klõpsuga lint tõlkimise nupule.

9. Kui valite ülaltoodud valiku, ilmub dokumendi paremas servas külgpaneel. Vali Tõlge ja seadistage keel alates ja et allpool olevast rippmenüüst.

10. Võimalik on valida fraasid või lauseid ja tõlkida teksti paremklõpsuga ja seejärel valides Tõlkima.

Fraas või lause lisatakse parempoolsele tõlkepaanile. Klõpsake Mine otsida. Paar sekundit hiljem näete paneeli põhja tõlke tulemust.

11. Kiireks tõlkimiseks saate valida Mini Translator loendist, mis avaneb, klõpsates lingil tõlke nuppu, et seda mugavat tõlki kasutada.

12. Liikuge juhtnupule Tõlke keele valikud dialoogiboks & vali et keel ja klõpsake "OK".

Keeled, mida valida kiire tõlke jaoks


Märge: Püsiühenduses Internetis, kui tõlge toimub.