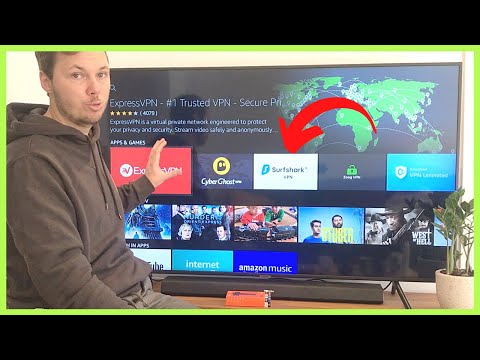Mozilla peidab Firefoxi profiilihalduri, muutes selle nähtavaks liidese osaks nagu Chrome. Kuid kui soovite kasutada erinevaid seadeid ja andmeid erinevate brauseri profiilidega, lubab see Firefox seda võimalust.
Mõtle selle asemel Firefoxi mitme kontot sisaldavatele konteineritele

Kuigi see ei asenda täielikult vajadust profiilide järele (järjehoidjad, brauseri ajalugu ja lisandmoodulid jagatakse konteinerite vahel), võimaldab see teil eraldi sisselogimise olekut ja küpsiseid iga konteineri jaoks.
Kuidas luua profiile ja nende vahel vahetada
Mozilla Firefox võimaldab teil hallata profiile selle töötamise ajal, ilma et oleks vaja vanemates versioonides leitavat profiilijuhti kasutada. Selle funktsiooni kasutamiseks pange Firefoxi aadressiribale tüüp "umbes: profiilid" ja seejärel vajutage sisestusklahvi. Selle lehe järjehoidja saab hõlpsamaks juurdepääseks tulevikus, kui soovite.
Kui te pole Firefoxi profiilidega varem teinud, siis kasutate tõenäoliselt vaikimisi profiili.
Uue profiili loomiseks klõpsake nupul "Loo uus profiil".


Firefoxi taaskäivitamiseks oma uue profiiliga klõpsake esmalt profiili alla profiili all "Profiili vaikimisi". Kui see on teie vaikeprofiil, sulgege kõik avatud Firefoxi brauseri aknad ja seejärel taaskäivitage Firefox. See käivitab teie valitud vaikeprofiiliga.
Teise profiiliga naasmiseks minge järgmisele profiilile: klõpsake profiili jaoks vaikimisi profiili ja seejärel Firefoxi sulgemiseks ja taaskäivitamiseks.
Kui te enam profiili ei vaja, võite klõpsata selle eemaldamiseks oma süsteemist siin nupul "Eemalda". Pidage meeles, et see kustutab kõik profiiliga salvestatud andmed, sealhulgas selle järjehoidjad, salvestatud paroolid ja lisandmoodulid.

Kuidas korraga kasutada mitut profiili
Võimalik, et olete märganud lehe "Teave profiilide kohta" nuppu "Käivita profiil uues brauseris". Kuid see nupp ei tee midagi, kui kasutate profiilide käitlemiseks Firefoxi vaikekonfiguratsiooni. Vaikimisi töötab Firefox ainult ühe profiili korraga. Profiilide vahetamiseks peate brauseri sulgema ja uuesti käivitama. Kuid sellel käivitamisel kasutatava otsetee väikese modifikatsiooniga saab Firefox samaaegselt kasutada mitut profiili.
Mitme Firefoxi profiili korraga lubamiseks peate käivitama Firefoxi koos Firefoxiga
-no-remote
käsurea valik. Selleks peate tegumiriba, töölauale või menüüs Start käsku redigeerida, mida tavaliselt Firefoxi käivitamisel kasutatakse.
Näiteks kui kasutate Firefoxi käivitamiseks tegumiriba otsetee, paremklõpsake tegumiribal Firefoxi ikooni, paremklõpsake hüpikmenüüst "Mozilla Firefox" ja seejärel valige suvand "Properties" (Atribuudid).

-no-remote
teksti lõppu. Target kasti peaks nägema midagi sellist:
'C:Program FilesMozilla Firefoxfirefox.exe' -no-remote
Muudatuste salvestamiseks klõpsake nuppu OK.

Kui vajate abi selle kohta, mis on, võite alati minna menüüsse> Lisandmoodulid> Teemad ja seada iga profiili jaoks erinev teema.

Kuidas kasutada vana profiili haldurit
Kui soovite, võite teha ka kõike, millest me rääkisime vanema Firefoxi profiilihalduriga. See võimaldab teil luua ka spetsiaalseid kiirklahve, mis avavad Firefoxi profiilihalduri ja käivitavad spetsiifiliste profiilidega Firefoxi, kui soovite.
Esiteks peate täielikult Firefoxi sulgema. Seejärel peate Firefoxi käivitama koos
-p
lülita
-
Windowsis: Vajutage Windows + R, tippige
firefox.exe -p
ilmub ilmuvas käsku Käivita ja seejärel vajutage sisestusklahvi.
-
Macis: Avage Terminali aken - vajutage Command + Space, tippige Terminal ja vajutage Enter, et seda teha Spotlight'ist. Tippige viirusel tekst
/Applications/Firefox.app/Contents/MacOS/firefox-bin -profilemanager
ja seejärel vajutage sisestusklahvi.
-
Linuxis: Avage terminal ja käivitage
firefox -profilemanager
käsk

Kui soovite Firefoxi käivitamisel alati näha profiilivalijat, lubaksite teil valida profiili iga kord, kui klõpsate oma Firefoxi otseteele, ilma erikäsu nõudmata, saate välja lülitada "Kasuta valitud profiili ilma käivitamist küsides "Variant. See paneb Firefoxil küsima, millist profiili soovite iga kord, kui seda käivitate, vähemalt seni, kuni selle võimaluse uuesti sisse lülitate.

Kui loote uue profiili, võite anda talle kõik soovitud nime. Viisard näitab, kuhu profiil salvestatakse. Vaikimisi paigutatakse need teie kasutajakonto Firefoxi profiilide kausta, mille ees on kaheksa juhuslikku tähte ja numbreid.

Lõpetage Firefox ja käivitage see uuesti profiilide vahetamiseks. Eeldusel, et lülitasite valikut "Kasuta valitud profiili ilma käivitamiseta küsima", küsib Firefox, milline profiil soovite enne käivitamist kasutada. Sa võid selle lahtri välja jätta ka kontrollida ja Firefoxiga käivitada
-p
või
-profilemanager
kui soovite, peate juurdepääsu peidetud profiilihaldurile.

-p
lahtri "Target" teksti lõpus. See otsetee avab nüüd Firefoxi profiilihalduriga eeldusel, et kiirklahv käivitamisel on Firefox täielikult suletud.

Selleks peate lihtsalt Firefoxi käivitama koos
-no-remote
lülita Saate seda teha dialoogis Käivita või terminali või lihtsalt muuta olemasolevat Firefoxi otsetee. Näiteks kui olete loonud ülaltoodud profiilihalduse otsetee, võite lihtsalt lisada
-no-remote
nii et see loeb
-p -no-remote
Target-kasti lõpus.

Selle protsessi abil saate Firefoxi avada võimalikult paljude erinevate profiilidega, kuigi iga profiili saab kasutada ainult ühe Firefoxi koopia korraga. Kui proovite sama profiili avada juba selle töötamise ajal, näete tõrke profiilis.
Märkus. Kui näete profiili kasutamisel tekkivat viga, kui Firefox näib olevat suletud, peate võib-olla külastama tööülesannete haldurit ja sulgema firefox.exe protsessi sealt, sunniviisiliselt selle sulgemisel, kui see on taustal tööle kinni.

Kui teil on kunagi vaja teada, millist profiili kasutate, leiad selle teabe lehel "umbes: profiilid".
Teie Firefoxi profiili probleemide lahendamiseks ei pea te profiilihaldurit kasutama. Selle asemel saate kasutada Firefoxi värskendamise funktsiooni, et saada värsket Firefoxi brauserit ilma profiilide peksmise ja oluliste asjadega kaotamata.