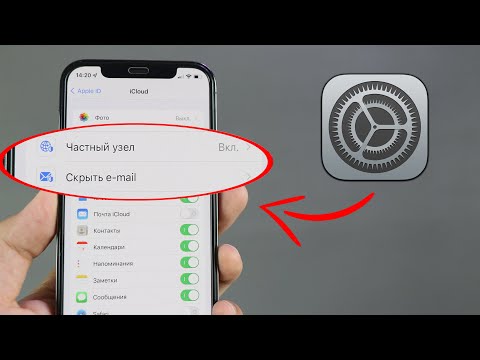Uuenda: Windows 10 S ei ole enam oma Windowsi versioon. Nüüd saab iga Windows 10 väljaannet panna "S-režiimi". Saate installida Windows 10 S-režiimi, luues faili unattend.xml ja rakendades selle DISM-i jaoks mõeldud Windows 10-pildil. Vaadake Microsofti dokumente.
MSDN tellijad: installige Windows 10 S ISO-st
Microsoft on välja andnud Windows 10 S-i ISO-failid, kuid ainult MSDN-i kaudu (kuna Windows 10 S on mõeldud "hariduse" jaoks, kuigi Microsofti on seletamatult laevandus see lipulaevas sülearvutile). Kui teil on MSDN-i liitumine, saate Microsofti Windows 10 S alla laadida. ISO-faile saab kasutada Windows 10 S installimiseks virtuaalses masinas või tegelikus arvuti riistvaras, nagu soovite installida mõnda muud Windowsi versiooni.
Kuid enamikul inimestel ei ole MSDN-i tellimusi, nii et loodetavasti teeb Microsoft Windows 10 S ISO-failid tulevikus laiemalt kättesaadavaks. Siiski on Windows 10 kasutaja jaoks alternatiiv - vt selle artikli viimast osa.
Surface sülearvuti kasutajad: taasinstallige Windows 10 S taastepildilt

Järgige punktis 3 toodud juhiseid pinna taastamise lehel. Teil palutakse kasutada olemasoleva Windowsi arvuti abil käivitamiseks taastamise draivi tööriista ja seejärel kopeerida taastekausta.zip faili failid teie loodud USB-draivi.
Kõik teised: konversioon Windows 10 PC Windows 10 S
Microsoft on välja andnud Windows 10 S installeri, mida kasutatakse.exe-failina. Saate seda käitada Windows 10 Professional, Education või Enterprise, et muuta olemasolev Windows 10 installimine Windows 10 S.
See ei toimi Windows 10 Home-i puhul, mis omab mõtet. Vastavalt Microsofti andmetele põhineb Windows 10 S tegelikult Windows 10 Professional.
Saate seda kasutada Windows 10 S paigaldamiseks ümberringi. Esiteks installige Windows 10 Professional virtuaalsesse masinasse või arvutisse. Teiseks käivitage tööriist, et teisendada oma Windows 10 installimine Windows 10 S-sse. (Ja te ei pea Windows 10 installimiseks tootevõtit, nii et igaüks saab seda teha, et installida Windows 10 S. testimiseks kiire ja määrdunud virtuaalne masin).
Kui installite arvutisse Windows 10 S, pidage meeles, et pärast seda ei saa te rakendusi Non-Store salvestada, mõned funktsioonid ei pruugi töötada ja mõned teie isiklikud failid kustutatakse paigaldamise ajal. Soovitame Windows 10 S-d oma primaarsesse arvutisse installida. Kui paigaldate olulise arvutisse Windows 10 S, varundage kindlasti oma failid ja looge süsteemi taastevoog õigel ajal.
Kui olete valmis, külastage Microsofti veebisaiti ja laadige alla Windows 10 S installija. Käivitage see ja klõpsake nõustaja kaudu. See laadib alla ja installib Windows 10 S teie arvutisse. Kui allalaadimine on lõpetatud, töötab tööriist arvuti uuesti ja lõpetab protsessi.

Te saate testida, kas teie välisseadmed töötavad Windows 10 S-s, kas Windowsi poodide Project Centennial töölauarakendused töötavad korralikult või näevad lihtsalt, kuidas saate Windows 10 S-ga piiratud elus püsida.

Selleks avage menüü Seaded> Uuenda ja turvet> Taastamine. Klõpsake nuppu "Alusta allapoole" Tagasi eelmise Windowsi versiooni 10 juurde. Kui te siin seda valikut ei näe, on see kas olnud üle kümne päeva või olete kustutanud Windows.old või $ windows. ~ Bt kaustad.