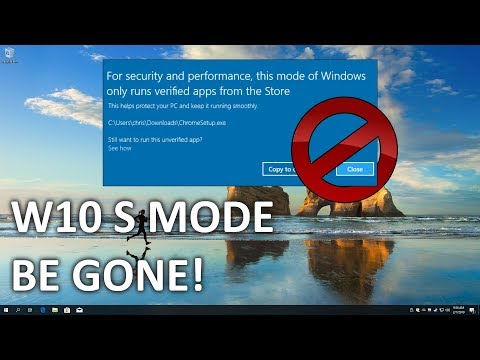Eeldusel, et te ei ole Windowsile automaatselt sisse loginud, lubab Windows sisselogimisaknas kohalike kasutajakontode jaoks piiramatul hulgal paroolikatsetusi. Kuigi see on mugav, kui te ei mäleta oma parooli, pakub see ka teisi inimesi, kellel on füüsiline ligipääs arvutisse piiramatul arvul proovida siseneda. Kuigi on veel võimalusi, kuidas inimesed saavad parooli mööda minna või lähtestada, seadistades oma arvuti et pärast mitut ebaõnnestunud katset ajutiselt katkestada sisselogimise katse võib vähemalt aidata vältida juhuslikke sissemurdmiskatseid, kui kasutate kohalikku kasutajakontot. Siin on kuidas seda luua.
Paar kiiret märkust enne alustamist. Selle seadistuse abil saate lasta keegi teid vigastada, valesti sisestades parooli mitu korda ja seeläbi lukustades teid mõnda aega oma arvutisse. Oleks mõistlik omada mõnda muud administraatori kontot, mis võib tavalist kontot avada.
Samuti kehtivad need seaded ainult kohalikele kasutajakontodele ja ei tööta, kui logite Windowsi 8 või 10 sisse logida, kasutades Microsofti kontot. Kui soovite kasutada lukustussätteid, peate kõigepealt oma Microsofti konto kohalikuks osutamiseks tagasi pöörduma. Kui eelistate oma Microsofti konto kasutamist jätkata, võite minna oma turvaseadete lehele ja sisse logida. Seal saate muuta selliseid asju nagu kaheastmeline kinnitamine, usaldusväärsete seadmete seadistamine ja muud. Kahjuks ei ole Microsofti kontode jaoks lukustusseadistust, mis sarnaneks kohalikele kontodele. Kuid need seaded töötavad Windows 7, 8 ja 10 kohalike kasutajakontode jaoks hästi.
Kodu kasutajad: sisestage käsureale sisselogimispiirang
Kui kasutate Windowsi koduväljaandet, peate sisselogimise katsete piirangu määramiseks käsuviipa abil kasutama. Seda saate piirata ka siis, kui kasutate Windowsi Pro või Enterprise versiooni, kuid kui te kasutate mõnda neist väljaannetest, saate seda palju lihtsamalt kasutada, kasutades kohaliku grupipoliitika redaktorit (mida me ka hiljem veidi ka hiljem käsitleme selles artiklis).
Pidage meeles, et peate täitma kõik järgnevad juhised või võite end täielikult lukustada.
Alustamiseks peate avanema käsureal administraatoriõigustega. Paremklõpsake menüü Start (või klõpsake klaviatuuril Windows + X), et avada menüü Power Users (Power Users) ja seejärel klõpsake käsku Command Prompt (Admin).

Märge: Kui näete Power Users käsku Power Tools Power Tools menüüs, on see lüliti, mis tekkis Windowsi 10. loojate värskendusega. Kui soovite, siis soovi korral uuesti menüü Power Users (Power Users) käsku kuvada või võite anda PowerShellile proovida. PowerShellis saate teha peaaegu kõike, mida saate käsuviival käsuga teha, ning palju muid kasulikke asju.
Tippige väljale järgmine käsk ja seejärel vajutage Enter:
net accounts
See käsk loetleb teie praeguse parooli reegli, mis peaks vaikimisi olema Lukustus künnis: mitte kunagi” mis tähendab, et teie konto ei lukusta sind välja, olenemata sellest, kui palju kordi parool sisestatakse valesti.

net accounts /lockoutthreshold:3

net accounts /lockoutduration:30

net accounts /lockoutwindow:30


Ja siin on see, kuidas see praktikas toimib. Logi sisse ei näita, et lukustus künnis on olemas või mitu katset on. Kõik ilmub nii nagu alati, kuni sisestate künnist täita üsna ebaõnnestunud parooli. Sel hetkel antakse teile järgmine teade.Ja jälle ei ole märke selle kohta, kui kaua konto on lukustatud.

net accounts /lockoutthreshold:0
Teiste kahe seadistuse puhul ei pea muretsema. Kui lukustus künnis määratakse 0-le, muutuvad lukustuse kestuse ja lukustamisakna sätted kohaldamatuks.
Pro ja ettevõtte kasutajad: määrake sisselogimispiirang kohaliku grupipoliitika redaktoriga
Kui kasutate Pro või Enterprise versiooni, on kõige lihtsam sisselogimispiirangu seadistamine kohaliku grupipoliitika redaktoriga. Siiski on tähtis märkus: kui teie arvuti kuulub ettevõtte võrgustikku, siis on tõenäoline, et sisselogimispiiranguid reguleerivad grupipoliitika seaded on juba domeenitasemel ja need asendavad kohaliku rühma-poliisiga määratud kõik. Ja kui olete osa ettevõtte võrgustikust, peate alati kontrollima oma administraatoriga, enne kui muudate just selliseid muudatusi.
Grupipoliitika on võimas tööriist. Kui te ei ole seda varem kasutanud, soovitame enne selle alustamist veidi rohkem teada saada, mida see saab teha. Kui soovite rakendust rakendada ainult teatud arvutis olevatele kasutajatele, peate tegema asju üles seadma mõned lisateenused.
Kohaliku grupipoliitika redaktori avamiseks klõpsake nuppu Start, tippige käsk "gpedit.msc" ja seejärel klõpsake tulemust. Teise võimalusena, kui soovite rakendada teatud kasutajatele või rühmadele vastavat eeskirja, avage nende kasutajate jaoks loodud MSC-fail.



Neid väärtusi ei saa siin siin muuta, seega jätkake ja klõpsake nuppu OK.