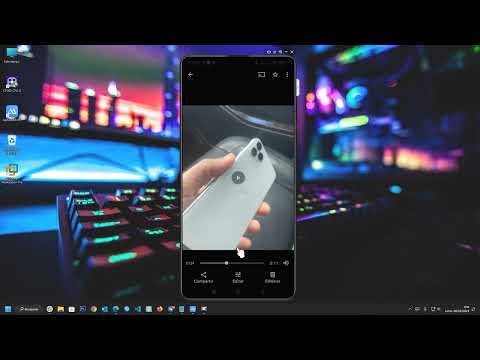Kuidas teha fotot või videoklippi
Kui avate esmakordselt Snapchat'i, näete ekraani, mis näeb välja selline.

- Puudutage paremas ülanurgas olevat kaameraikooni, et vahetada esi- ja tagakaamera vahel.
- Välgu sisse- ja väljalülitamiseks puudutage vasakus ülanurgas olevat välkpoldi ikooni. Snapchat saab kasutada tavalise kaameraga tehtud Snapsi telefoni välklampi ja lülitab ekraani erekollaseks esipaneelil asuvate Snapte puhul.
- Puudutage vasakus all vasakul asuvat vestluseikooni või pühkige vasakule, et jõuda vestlusekraani, kus näete kõiki oma lemmikutest, mille teie sõbrad on saatnud ja kust saate ise sõnumeid saata.
- Puudutage paremas allosas olevat kolme ringiikooni või pühkige paremale, et minna ekraanile Stories, kus näete kõiki oma sõpru lugusid.
- Koputage ekraani ülaservas Snapchat'i logi või pühkige alla, et minna ekraanile Seaded.
- Puudutage ekraani alaosas asuvat väikest ringi või pühkige üles, et jõuda oma mälestustesse.
Suure ringi ikoon keskel on, nagu ka arvatavasti, katik. Nii et räägime sellest, et kasutaksime seda klõpsatuste tegemiseks.
Foto tegeliku pildistamiseks puudutage puudutades seda suurt ringi. Saate seda ka hoida, et videoklippi teha. Snapchat salvestab selle alla kuni kümme sekundit videost.
Kuidas muuta snap (ja lisada kleebiseid, teksti või muid asju)
Kui olete Snapi võtnud, lähete ekraanile Edit Snap.

- Snap tühistamiseks puudutage vasakus ülanurgas asuvat X-ikooni.
- Puuduta vasakul vasakul asuvat taimeriikooni, et muuta, kui kaua Snap on teie sõpradele nähtav.
- Puuduta allalaadimise all olevat allalaadimisikooni, et salvestada Snap oma mälestustesse.
- Puuduta ikooni väikese plussiga vasakus allosas, et lisada Snap oma lugu.
- Ülemises paremas nurgas kontrollivad neli ikooni erinevalt, kuidas saate Snapi kohandada.
Räägime neist neljast ikoonist. Puudutage pliiatsiikooni, et alustada joonistamist oma Snapi peal oleva pliiatsiga. Saate liuguriga muuta värvi, mida kasutate, ja tühistamise ikooniga tühjendage harjakäik. Redigeeri Snap-ekraani naasmiseks puudutage seda uuesti.














Kuidas saata Snapchatiga sõnumit
Snapchat võimaldab ka saata oma sõpradele ühekordselt kasutatavaid tekstsõnumeid, mida ta nimetab "vestluseks". Puudutage põhiekraanil vasakus all vasakul asuvat vestluseikooni või pühkige vasakule, et avada vestluse ekraan.



Samuti saate pilte oma telefonilt Snapchat Vestluse kaudu saata. Puudutage lihtsalt pildiikooni ja valige foto, mille soovite saata.



Kui soovite lihtsalt saata regulaarselt Snapi, koputage ekraani keskosas olevat ringi.
Snapchat vestlusele saadetud sõnumid erinevad tavapärasest Snapsest veidi. Vestlussõnumites pole ajapiirangut.Kui adressaat avab sõnumi, saavad nad seda lugeda nii kaua kui soovivad. Kui nad vestlusaknast lahkuvad, kaob see, kui see ei salvestata.

Isik, kes algselt neid salvestas, võib sõnumeid salvestada, hoides selle uuesti sõnumit. Kui mõlemad inimesed on sõnumit salvestanud, peavad mõlemad inimesed selle kaotamiseks selle salvestama.
Nagu tavapäraste Snapside puhul, kui saaja kuvab vestlusakna ekraanipildid, saadate teate teile. Näete mõnda märguannet minu ekraanipiltidelt.
Seal on palju rohkem Snapchat kui see, kuid need on alustamise alused. Esmalt on see natuke segane, kuid kui sa selle kätte saan, muutub see teiseks looduseks.