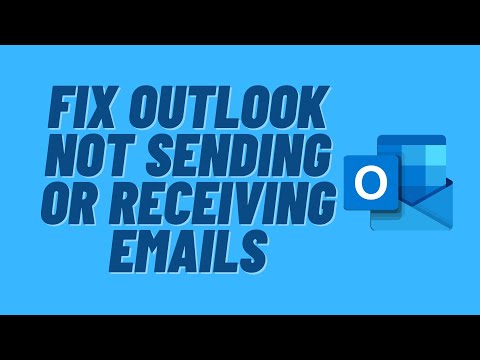See on tänu nn protsessile ketta kloonimine. Kõvaketta kloonimine tähendab, et võtate oma vana olemasoleva draivi ja looge täpne, bit-for-bit-koopia uuele. Kui ühendate uue sisselülitamise, siis käivitub teie arvuti sellest kohe, ilma vahelejätmiseta ja ilma, et peaksite Windowsi nullist uuesti installima. Seda saab teha tasuta tarkvaraga ja tavaliselt vähem kui tunni ajaga (võib-olla rohkem, kui liigute palju andmeid).
Selles juhendis eeldatakse, et uuendate suuremasse autosse kui teie praegune. Kui liigute autoga koos vähem ruumi, nagu SSD, tahate selle juhendi läbi vaadata, kuna selles protsessis on veel mõned sammud.
Mida sa vajad
Enne alustamist peate loomulikult kasutama uut kõvakettale, kuid on veel mõned muud asjad:
-

Image - Võimalus ühendada mõlemad kõvakettad arvutiga. Kui teil on lauaarvuti, saate tavaliselt oma uue kõvaketta oma vana seadme sama kõvakettaga installida, et seda kloonida. Kui kasutate sülearvutit, pole see siiski tavaliselt võimalik, seega peate ostma midagi SATA-to-USB-kaablit (paremal näidatud), mis võimaldab teil arvutiga kõvakettale ühendada USB Kui uuendate mehaanilist 3,5-tollist kõvaketast koos ketrusplaadiga ja soovite kasutada SATA-to-USB-juhtme, peab see olema välise toiteallikaga. Midagi sellist mudelit peaks olema rohkem kui piisav, et mahutada igasse juhtimisseadet, millega te seda visata. (2,5-tollised draivid seda ei vaja.) Enne migratsiooniprotsessi käivitamist võite oma uue draivi paigaldada ka välisseadmesse, kuigi see on natuke rohkem aega.
- EaseUS Todo Backupi koopia. Selle tasuta versioonil on kõik funktsioonid, mida me peame ülesande täitma meie ees, nii et laadige alla tasuta versioon ja installige see nagu oleksite mõni teine Windowsi programm.
- Teie andmete varukoopia. Isegi kui kopeerite oma draivi, soovitame teil varundada enne suuremahuliste andmete kirjutamise protsesside käivitamist, näiteks seda. Vaadake meie arvutite varundamise juhendit ja veenduge, et enne jätkamist oleksite oma oluliste andmete täielik varukoopia.
- Windowsi süsteemi remondi ketas. See on lihtsalt ükshaaval tööriist. Väljas võimalusel, et teie Master Boot Record rikutakse, saate Windowsi remondiboksis hüpata ja seda mõne minuti jooksul parandada. Järgige neid juhiseid Windows 7 ja nende juhiste jaoks Windows 8 või 10 jaoks. Ärge unustage, et trükkida välja meie juhendi koopia alglaadija parandamiseks, et saaksite seda vajadusel lahendada. Ei päriselt. Tee seda. Pange see CD ja prindi, et artikkel, millel see käes on, säästab sulle raskusi uue arvuti leidmiseks, et luua boot CD, kui seda vajate.
Kuna teete mõnda majapidamist, on see ka õige aeg kustutada kõik failid, mida te ei vaja. Puhas maja on õnnelik maja (või vastavalt kõvakettale).
Kuidas kõvaketast kloonida koos EaseUS Todo Backup'iga
Kui kõvakettad on ühendatud ja valmis minema, on aeg edasi liikuda suurele näitusele. Kui olete installinud rakenduse EaseUS, käivitage see ja käivitage see, seejärel valige paremas ülanurgas valik "Kloon".


Asetage selle draivi kõrval asuv märkmik ja klõpsake selle paremal asuval nupul "Muuda". Enne jätkamist peame tegema kiire partitsiooni kontrolli.

Pidage meeles, et süsteemi partitsiooni lõpus on väike taastepartitsioon. Praegu on see vastupidine meie Windowsi partitsioonile, jättes draivi lõpus üle 700 GB jagamata ruumi. Me peame selle partitsiooni valima ja viima selle kõvakettale lõpuni. Lihtsalt klõpsake sellel pisikesel partitsioonil ja tõmmake see kogu paremale. (Veenduge, et liigutate partitsiooni, mitte selle suurust muuta).

Nüüd saame valida oma süsteemi draivi ja laiendada seda, et täita uue jagamatu ruumi meie süsteemi sektsiooni lõppu ja meie ümberpaigutatud partitsiooni algusesse. Klõpsake ja lohistage serva, et laiendada (mitte liigutada) partitsiooni.
Kui liigute väiksemast draivist suuremasse, siis tõenäoliselt tekib see probleem, seega veenduge, et muudate oma partite suurust, enne kui jätkate veelgi.Kui olete valmis, võite jätkamiseks klõpsata "OK".




Käivitamine uues draivis
Nüüd on aeg asetada arvuti oma uuele süsteemseadmele. Enamikus arvutites on see üsna lihtne. Peate arvuti lihtsalt välja lülitama, vana draiv eemaldama ja uue sisestama samasse pesasse. Võimaldage arvuti varundada ja see peaks käivituma nii, nagu poleks midagi juhtunud.
Kui kasutate lauaarvuti ja hoidke mõlemat ketast, on teil mõni valik. Võite kas uue draivi lisada vana seadme pesasse ja ühendada vana draiv mujal (nii et arvuti saab automaatselt uut automaatselt saata) või jätta see sealt välja ja seada oma BIOS-i seaded nii, et arvuti saab uutest draivist. kas töötab.
Kui soovite kontrollida, kas kõik töötas vastavalt soovile, paremklõpsake oma C: draivil ja kontrollige uuesti omadusi. Veenduge, et sellel oleks õige ruumihulk - kui see pole nii, siis arvutisse laaditakse tõenäoliselt vana kettaruumi.