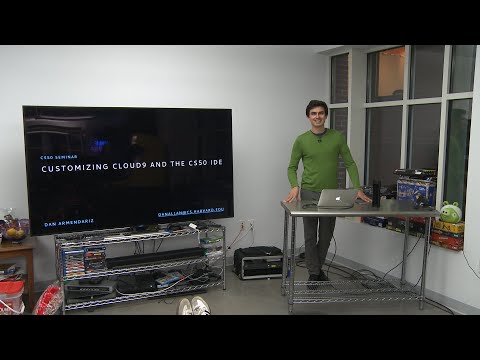Oleme juba näinud, kuidas uuendada Windows 8 operatsioonisüsteemi Windows 8.1, meie viimast postitust. Nüüd näeme, kuidas seda teha installige Windows 8.1 eraldi sektsioonil. Ma ei tahtnud oma olemasolevat Windows 8 installimist Windows 8.1 eelvaate juurde uuendada ja tahtsin siiski vaadata Microsofti uusimat pakkumist. Nii et ma otsustasin selle asemel paigaldada eraldi partitsioonile, et saaksin kahe operatsioonisüsteemiga Windows 8.1 käivitada Windows 8.1.
Dual boot Windows 8.1 teise operatsioonisüsteemiga
Esiteks lõin eraldiseisev partitsioon, kasutades sisseehitatud kettahalduse tööriista. Edaspidi laadisin sisse Windows 8.1 Preview Client ISO-faili sisseehitatud rakendustega.

Esmakordselt näete betta kala mõnda aega, pärast mida ta kontrollib, kas värskendused on saadaval. Seejärel palutakse teil sisestada tootenumber, mis on NTTX3-RV7VB-T7X7F-WQYYY-9Y92F. Järgmine peate valima keele, ajaformaadi jne
Tehke oma valik ja klõpsake nuppu Edasi. Nüüd esitatakse ekraanile, mis nõuab, et klõpsata Installeeri nüüd nuppu.


Kuna ma tahtsin installida Windows 8.1 eraldi eraldisena, siis klõpsasin Kohandatud install.

Installige Windows 8.1 eraldi eraldisesse
Teil palutakse valida partitsioon, kuhu soovite Windows 8.1 installida. Valisin Drive D, mis mul oli spetsiaalselt loodud. Kui soovite partitsiooni vormindada, võite seda teha siin antud võimalustest.



Vaadake seda postitust, et õppida, kuidas installida Windows 10 USB-st.