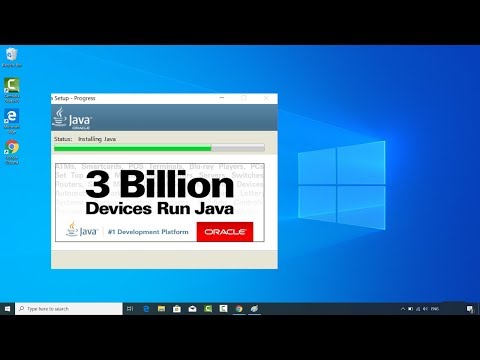Paljudel kordadel juhtub see kõigi meiega, et me tahame sülearvuti sulgeda, kuid mitte selle sulgemisel - nii et me kasutame unerežiimi valikut. Sel viisil saate oma süsteemi koheselt ärgata, selle asemel, et seda uuesti käivitada, mis võtab rohkem aega. Turvaprobleemide puhul Windows vaikimisi palub teil sisestada kasutajakonto salasõna iga kord, kui süsteem ärkab. Oleme juba näinud, kuidas sisselogimist pärast sisselülitamist keelata Windows 8/7. Sisse Windows 8.1, võite ka PC-seadete ekraanile ärkamise korral parooli nõudmise keelata ja automaatselt sisse logida. Sisse Windows 10, saate seda teha Seaded> Kontod> Sisselogimisvalikud.
Täpselt teie teabe jaoks, kui kasutate Microsoft konto on Windows 8.1ja juhul, kui teie arvuti pole ühendatud Internet, siis Windows saate viimati kasutatud parooli kasutades sisse logida. Saate teha Windows 8.1 Ärge unustage automaatset sisselogimist, kasutades järgmisi võimalusi:
Tehke Windows 10 automaatne sisselogimine pärast unerežiimi

Alates Windows 10 WinX menüü avamiseks Seaded> Kontod> Sisselogimisvalikud. Siin all Nõua sisselogimist, rippmenüüst näete 2 valikut:
- Kui arvuti läheb unest välja.
- Mitte kunagi.
Vali Mitte kunagi.
Kui kasutate Windows 8.1, tehke järgmist.
1. Vajuta Windows + I klaviatuuri klahvikombinatsioon klaviatuuri näitamiseks Seaded võlu. Klõpsake Muutke arvuti seadeid põhjas.

2. Järgmisel ekraanil, mis on saadud ülaltoodud sammu tulemusena, klõpsake Kontod vasakul paanil.

3. Liikumine klõpsake Sisselogimisvalikud järgmise ekraani vasakus servas:

4. Eespool näidatud ekraani parempoolses paanis näete pealkirja Paroolipoliitika mis võimaldab teil teha " Kui see arvuti pole unerežiimis, pole parool vajalik"Pärast klõpsamist Muuda.
Nüüd saate masina taaskäivitada, et muudatused toimiksid. See ongi!
Tehke Windows 10 / 8.1 automaatne sisselogimine pärast puhkeoleku kasutamist registri abil
1. Vajuta Windowsi klahv + R Kombineerige tüüp panna Regedt32.exe sisse Jookse dialoogiboks ja vajuta Sisenema avada Registriredaktor.
2. Liikuge järgmisele asukohale:
HKEY_CURRENT_USERControl PanelDesktop

3. Selle lokati0n parempoolses paanis leiad a DWORD nimega DelayLockInterval kellel on Väärtusandmed seatud 1. Topeltklõpsake sama DWORD muuta seda Väärtusandmed:

4. Eespool näidatud kastis panna Väärtusandmed nagu 0 nii et iga kord, kui teie süsteem ärkab, ei küsi teilt parooli. Klõpsake Okei. Võite nüüd sulgeda Registriredaktor ja muutuste jälgimiseks taaskäivitage. See ongi!
Loodetavasti on trikk kasulik!
Nüüd loe:
- Logi sisse otse Windowsisse, sisestamata parooli
- Kuidas vältida automaatset sisselogimist pärast Windowsi värskenduste installimist.