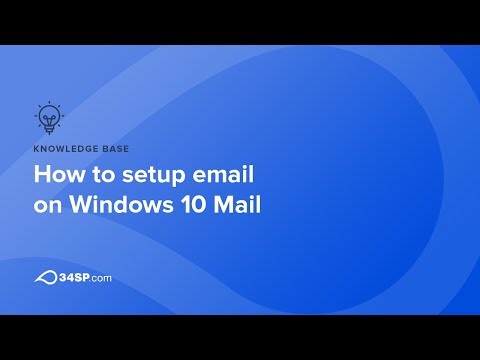NVIDIA GameStream vs Steam-sisene voogesitus
Enne kui me näitame teile, kuidas see toimib, tasub märkida, et Steami sisemine voogesitus võib olla mõne jaoks parem lahendus. Steam võimaldab teil voogu Windowsi arvutist teise Windowsi arvuti, Maci, Steam Machine'i, Steam Linki seadme või Linuxi arvutiga. Nii et kui kasutate ühte neist platvormidest, on see väga hea valik.
Siiski pole võimalik Stamilt voogesitada iOS-i või Android-põhist seadet, mis on Moonlight / GameStreamsaab tee seda. Võimalik, et mõnes süsteemis võib GameStream toimida paremini kui Steam In-Home Streaming. GameStream on NVIDIA enda optimeeritud lahendus ja see on integreeritud otse NVIDIA graafikadraiveritega kaasasolevasse GeForce Experience'i rakendusse. Paistab, et mõlemad näevad, mis teile parima tulemuse saavutatakse.
Lõpuks pakub GameStream ka funktsiooni "Remote Streaming", mis võimaldab teil oma kodus arvutist Internetis mängude streaming, kui teil on piisavalt kiire Interneti-ühendus. Steam'i sisemine voogesitus ei luba seda - see tähendab ainult teie kohalikus võrgus asuvat koduvõrku.
Esimene samm: seadke NVIDIA GameStream arvutisse
Esiteks peate oma Windowsi arvutis seadistama NVIDIA GameStream. Pea meeles, et peate kasutama NVIDIA videokaart, et see tööks.
Kui sul ei ole installitud GeForce'i kogemusi, peate selle NVIDIA-lt alla laadima ja installima. Seejärel käivitage rakenduse GeForce Experience menüüst Start.
Klõpsake vahekaardil "Eelistused" GeForce'i kogemuse akna ülaosas ja valige kategooria "SHIELD". Veenduge, et märkeruut "Lase sellel arvutis mängude stream SHIELD-seadmetele" on märgitud.
Kui teie graafika riistvara on sellel liiga vana või võimatu, ei saa te seda võimalust aktiveerida.

Kui soovite oma kogu töölaua ajastada, klõpsake loendist paremal pool nupul + ja lisage järgmine programm:
C:windowssystem32mstsc.exe
Võite klõpsata nupul "Muuda" ja hiljem nimetada uus nimi "Windows Desktop".

Teine etapp: installige Moonlight ja käivitage Streaming
Nüüd külastage Moonlight Game Streaming'i veebisaiti ja laadige klient oma valitud seadme alla. Leiad Windowsi, Mac OS Xi, Linuxi, Androidi, Amazon Fire'i, iPhone'i, iPadi, Raspberry Pi ja Samsung VR-i jaoks mõeldud kliente. Oleme varem näidanud, kuidas kasutada Moonlight koos raspberry Pi, et luua oma Steam Machine.
Pärast Moonlight installimist avage rakendus ja see peaks automaatselt tuvastama oma GameStream-toega arvuti, kui nii seade kui ka teie arvuti on ühes ja samas kohas. Moonlightil valige oma arvutis loendist ja klõpsake või puudutage "paari", et siduda Moonlight teie mängukonsooliga.
Kui arvuti Moonlight ei ilmu automaatselt, peate oma kohaliku IP-aadressi käsitsi lisama. Leidke Windowsi arvuti IP-aadress ja sisestage see oma Moonlight kliendirakendusse.



Nüüd saate mängida mänge mis tahes käsutuses oleva juhtimismeetodiga. Enamik mängukontrolleritest - alates Xboxi kontrolleritest kuni PlayStation kontrollerite ja isegi vähem levinumad - peaksid toimima. Arvutis töötab ka hiir ja klaviatuur. Kuid hiirega Android-seadme Moonlight korralikult kasutamine nõuab juurdunud seadet.
Android-seadmes või iOS-i seadmes saate kasutada ekraanil olevaid klaviatuuri puudutavaid puutetundliku ekraani juhtelemente.
Lisateavet puutetundlikest juhtimisvahenditest, voogesituse mängudest Internetis ja üldisi tõrkeotsingu nõuandeid saate kontrollida ametlikul Moonlight seadistamise juhendil.

Kui teie jõudlus ei ole hea, võiksid kaasata palju asju.Teie traadita ruuteri ja võrguparameetrite kiirus sarnaneb ka arvuti voogesitusega arvutite spetsifikatsioonidele. Isegi mängu vastuvõtvas seadmes võib olla vaja piisavalt kõrgeid spetsifikatsioone, kuna Moonlight ei pea tingimata kõige optimeeritud dekodeerimist. Proovige seda mõnel seadmel, et näha, mis töötab, ja kui kasutate arvutit, proovige kindlasti ka Steam'i koduvõrgustikku.