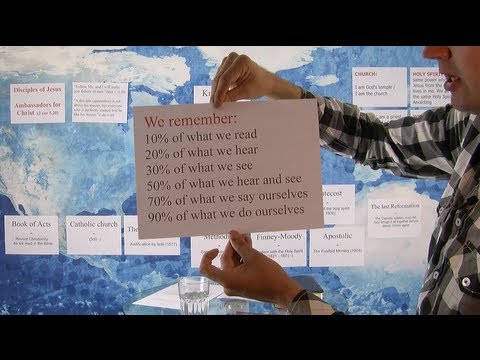Kuidas luua mitmekeelse nimekirja Microsoft Wordis
Mitmeastmelise loendi loomine Wordis on surnud lihtne. Alusta kirjutades välja ühe või mitu rida oma loendist, kusjuures iga loendi üksus on erinev rida. Seejärel valige need read.



Lahenduste kaotamine ja reklaamimine mitmetasemelises nimekirjas
Teie loendi joone hõivamine asetab reani ja tõstab selle madalama loendi tasemele. Liini reklaamimine on vastupidi.
Loendielemendi alandamine või reklaamimine vajutades sakki või tõstuklahvi
Alusta kursorit selle rea alguses, mida soovite alandada või reklaamida.




Samuti saate reklaami edendada (liigutage see tagasi tasemele), asetades kursori rea alguses …




Valige rea erinimekirja tase
Kuigi lihtsalt Tab ja Shift + Tab klahvikombinatsioonide kasutamine on tõenäoliselt kõige lihtsam viis oma loendis olevate joonte reklaamimiseks või vähendamiseks, on Wordil konkreetse taseme valimiseks menüüvalik.
Asetage kursor kõikjal reas, mida soovite muuta (või valige mitu rida, kui soovite rohkem kui ühte muuta).



Kuidas kiiresti muuta oma mitmetasemelise loendi tüüpi
Mõnikord võite otsustada, et soovite muuta kasutatava mitmetasandilise loendi põhitüüpi. Võibolla sa algselt läksid numbritega, kuid nüüd tahad kasutada täppepunkte. Või äkki soovite lihtsalt teistsugust nummerdamisskeemi. Igal juhul võite seda muudatust hõlpsasti teha.
Asetage kursor kõikjal oma nimekirja mis tahes rida. See pole tõesti kuskil asi, sest see muudab kogu nimekirja.


Teie kogu nimekiri muutub selle uue tüübi jaoks.

Kuidas kohandada oma mitmetasemelist nimekirja
Niisiis, mis siis, kui soovite midagi muuta oma loendist, näiteks ainult ühe rea taseme nummerdamine või taseme ühtlustamine. Noh, saate seda ka teha. Wordi mitmetasandilised loendid on üsna kohandatavad, võimaldades teil teha muudatusi peaaegu igas aspektis.
Alustage kursori paigutamisega ükskõik millisele loendi joonele. Avage rippmenüü "Mitmetasemeline nimekiri" ja seejärel käsk "Määrata uus mitmekeelne nimekiri".




Siin on see, mida saate seal teha (ja pidage meeles, et selles loendis on lisateavet, mis ilmnesid selle nupuga "Veel"):
- Sisestage numbri vormindamine: Te saate rea numbri teksti sisestada nii, nagu seda soovite selles kastis kuvada. Klõpsake paremal nuppu "Font", et muuta fondi jaoks kasutatud tase.
- Selle taseme numbrimärgis: Selle rippmenüü abil saate muuta valitud numbri taseme stiili. Saate seda muuta suvaliselt igale numbrile või kuuli stiile, mida soovite. Sellisel viisil (või vastupidi) võite isegi kombineerida punktid nummerdatud loendisse.
- Lisa taseme number alates: Kasutage seda rippmenüüd, et lisada number eelmisest tasemest. See võimaldab teil luua rea numbreid nagu 1.1; 1.1.1; ja nii edasi.
- Alusta alates: Valige number või täht, kuhu soovite numeratsiooni alustada.
- Taaskäivita nimekiri pärast: Nimeta uuesti loendisse, kui see jõuab teatud numbrini või tähega.
- Ametikoht: Kasutage jaotises "Asend" olevaid juhtelemente, et muuta valitud numbritase joondatud ja taandatud.Võite klõpsata ka nupul "Määra kõigile tasemetele", et kontrollida kogu loendi joondamist ja taanded. Samuti saate valida, kas reani numbrile järgneb tabeldusmärk (vaikimisi), tühik või üldse mitte märgi.

Ja akna paremas ülanurgas leiate mõningad lisavalikud, sealhulgas:
- Rakenda muudatused: Valige, kas soovite muudatusi kogu loendis rakendada, alates sellest, kui kursor asub loendisse, või ainult valitud tasemele.
- Linki tase stiilile: Seda rippmenüüd saate kasutada valitud taseme linkimiseks stiili, kas sisseehitatud Wordi stiil või üks, mille olete loonud. See võib olla eriti kasulik taseme sidumiseks rubriigi stiilidega.
- Tase näidatakse galeriis: Selle rippmenüü abil saate valida loendi taseme, mis on galeriis kuvatud vahekaardil Wordi kodus. Ausalt, see ei ole väga kasulik valik, ja tavaliselt on kõige parem jätta see vaikimisi tasemele 1.
- ListNum välja nimekirja nimi: Kasutage seda välja, et seostada tase nimega, mida saab seejärel kasutada koos Wordi funktsiooniga LISTNUM. See on kasulik loendite koostamise funktsioonide loomisel.

Kui olete lõpetanud vajalike tasemete muutmise, klõpsake nuppu "OK" ja teie mitmetasandiline nimekiri näitab nüüd teie muudatusi.

Kuidas muuta mitmetasandiline loetelu uueks stiiliks
Kui olete mitmetasandilise loendi kohandanud just nii, nagu soovite, võite leida, et soovite kasutada sama vormingut teiste loendite jaoks, isegi muudes dokumentides olevate loendite jaoks. Seda saab teha, muutes nimekirja stiilis.
Asetage kursor ükskõik millises oma loendi joonis, avage rippmenüü "Mitmetasemeline nimekiri" uuesti ja vali seejärel valik "Määrata uue loendi stiil".


Kuigi need võimalused võivad olla kasulikud, kui soovite luua uue kiire mitmekülgse stiili nullilähedaseks (st kui te pole veel loendi loonud ja kohandanud stiili), soovitame teil tungida neid. Selle asemel on loogika loomine palju tõhusam, kohandades eelmises jaotises räägitud võimsamate tööriistade kasutamist ja seejärel stiili loomist. Uus stiil sisaldab kõiki neid kohandusi, mille olete juba loendisse teinud.
Üks võimalus, millele soovite tähelepanu pöörata, on see, kas soovite, et stiil oleks kättesaadav ainult praeguses dokumendis või uutes dokumentides, mis põhinevad dokumendil lisatud mallil. Kui soovite luua teisi dokumente, peate selle valima, kui teil on vaja stiili kasutada.

Nüüd saate valida selle stiili (või mõne teise loodud loendi stiili) mitmemõõtmelise loendi rippmenüüst igal ajal, kui soovite luua teise mitmetasandilise loendi.