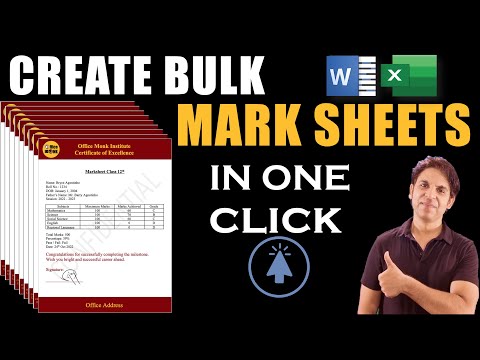Microsoft teatas uuest Windows Defenderi turvakeskusest alates Windows 10 v1703 ja see muudab meie arvutite turvaseadete ümberlülitamise lihtsamaks. Vaikimisi on Windows Defender seatud madala kaitserežiimiga, kuna see muudab meie elu lihtsamaks, kehtestades vähem piiranguid, kuid IT-administraatorid saavad lubada Cloup Protection'i ja muuta neid rühma-poliitika seadeid - seadistada blokeerima esmapilgul, seadistada kohalike seadistuste tühistamist esitades aruandeid ja liituge Microsofti MAPSi (Microsoft Advanced Security Service) või SpyNet'iga, et seadistada Windows Defenderi viirusetõrje blokeerimiskaitse kõrgeimatele tasemetele.
Windows Defender kaitse Windows 10-s
Jookse gpedit.msc avada rühmapoliitika redaktor ja liikuda järgmisele teele:
Computer Configuration > Administrative Templates > Windows Components > Windows Defender Antivirus > Maps

- Liituge Microsofti kaardiga
- Funktsiooni Blokeeri esmapilgul seadistamine
- Kohaliku seadistuse ümbersuunamise seadistamine Microsoft MAPS-i aruannete esitamiseks
- Saada failide proovid, kui on vaja täiendavat analüüsi.
Neid seadeid saate konfigureerida vastavalt oma nõuetele.
Liituge Microsofti kaardiga
Ühinema Microsoft Advanced Protection Service, topeltklõpsake Liituge Microsofti kaardiga. Avanevas aknas Properties valige Lubatud.”
This policy setting allows you to join Microsoft MAPS. Microsoft MAPS is the online community that helps you choose how to respond to potential threats. The community also helps stop the spread of new malicious software infections. You can choose to send basic or additional information about detected software. Additional information helps Microsoft create new definitions and help it to protect your computer. This information can include things like location of detected items on your computer if harmful software was removed. The information will be automatically collected and sent. In some instances, personal information might unintentionally be sent to Microsoft. However, Microsoft will not use this information to identify you or contact you.
Siin on 3 valikut - Keelatud, Basic liikmeks ja Täiendav liikmeks.
Funktsiooni Blokeeri esmapilgul seadistamine
Pärast MAPS-i liitmist saate topeltklõpsata 0n-i Blokeeri esmapilgul ja valige oma atribuutide aknas valik Enabled.
This feature ensures the device checks in real time with the Microsoft Active Protection Service (MAPS) before allowing certain content to be run or accessed. If this feature is disabled, the check will not occur, which will lower the protection state of the device.
See funktsioon nõuab, et järgmised grupipoliitika sätted oleksid järgmised: Liituge Microsoft MAPSiga peab olema lubatud Saada failide proovid, kui on vaja täiendavat analüüsi tuleks seada väärtusele Saatke ohutuid proove või Saada kõik proovid, Allalaaditud failide ja manuste skannimine poliitika peab olema lubatud ja Lülita reaalajas kaitse välja poliitika EI olema lubatud.
Kohaliku seadistuse ümbersuunamise seadistamine Microsoft MAPS-i aruannete esitamiseks
The Kohaliku seadistuse ümbersuunamise seadistamine Microsoft MAPS-i aruannete esitamiseks seade võimaldab kasutajatel rühma-poliitika ülimuslikkust, võimaldades seega neil sama juhiseid kõrvale hoida.
This policy setting configures a local override for the configuration to join Microsoft MAPS. This setting can only be set by Group Policy. If you enable this setting, the local preference setting will take priority over Group Policy.
Peate sellel topeltklõpsama ja avanevas aknas Properties (Atribuudid) valige Enabled (Enabled). Kui see funktsioon on lubatud, käivitatakse see reaalajas ja otsustab, kas lubada sisu käivitada või mitte.
Saada failide proovid, kui on vaja täiendavat analüüsi
The Saada failide proovid, kui on vaja täiendavat analüüsi seade võimaldab teil kõik proovid automaatselt Microsofti edasiseks analüüsiks saata.
This policy setting configures behaviour of samples submission when opt-in for MAPS telemetry is set. The possible options are: Always prompt, Send safe samples automatically, Never send and Send all samples automatically.
Peate sellel topeltklõpsama ja avanevas aknas Properties (Atribuudid) valige Enabled (Enabled).
Having seda teinud, võite liikuda, et määrata Cloup Windows Defenderi kaitse tase.
Valige Windows Defenderi pilvakaitse tase

Computer Configuration > Administrative Templates > Windows Components > Windows Defender Antivirus > MpEngine
Paremal paanil näete Valige kaitse tase. Klikkige sellel topeltklõpsa oma atribuutide avamiseks ja seejärel valige Lubatud. Näete kahte võimalust:
- Vaikimisi Windowsi kaitsja viirusetõrje blokeerimise tase
- Suur blokeeriv tase
Vali Suur blokeeriv tase ja klõpsake nuppu Rakenda.
This policy setting determines how aggressive Windows Defender Antivirus will be in blocking and scanning suspicious files. If this setting is on, Windows Defender Antivirus will be more aggressive when identifying suspicious files to block and scan; otherwise, it will be less aggressive and therefore block and scan with less frequency.
Laiendatud pilvekontrolli seadistamine
MpEngine'i seadete all näete ka Laiendatud pilvekontrolli seadistamine seade Soovi korral võite ka selle seadistuse lubada
This feature allows Windows Defender Antivirus to block a suspicious file for up to 60 seconds, and scan it in the cloud to make sure it’s safe. The typical cloud check timeout is 10 seconds. To enable the extended cloud check feature, specify the extended time in seconds, up to an additional 50 seconds.
TIP: Windows Defender kaitseb teid ka potentsiaalselt soovimatute programmide eest.
Luba ja määrake Cloud Protection tase kõrgeks registri abil

Kui olete Windows 10 Home'i kasutaja, saate kasutada Windowsi registrit ja muuta mõned sätted. Selleks kirjuta regedit.exe käsku Käivita otsing ja klikkige registriredaktori avamiseks nupul Enter. Nüüd liikuge järgmisele võtmele:
HKEY_LOCAL_MachineSoftwarePoliciesMicrosoftWindows Defender
Vasakul paremklõpsake Windows Defender valige Uus> Klahv ja määrake võti Spynet. Paremklõpsake Spynet'il ja valige uuesti Uus> Dword (32-bitine) ja nimetage see SpynetReporting. Määrake oma väärtus väärtusele 2 et määrata see kõrgemal tasemel.
Nüüd jälle paremklõpsake ikooni Windows Defender vasakul asuvat võtit ja valige Uus> Klahv. Seekord nimetage võti kui MpEngine. Järgmine paremklõps ikoonil MpEngine klahvi ja valige Uus> DWORD (32-bitine) väärtus. Nimetage võti nimega MpCloudBlockLevel ja andke sellele väärtus 2 et määrata see kõrgbloki tasandil.
Lisateavet selle teema kohta võite külastada aadressil docs.microsoft.com.