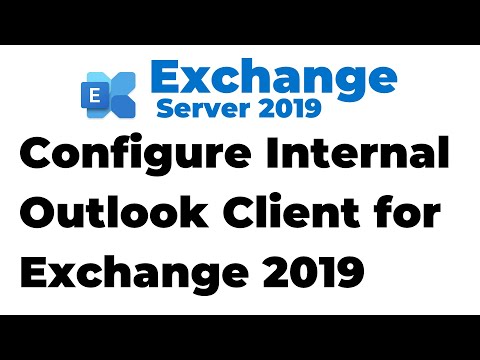Kasutajakonto nime muutmine Windows 7-s ei olnud suur asi ning enamik kasutajaid oli seda hõlpsalt valmis. Sisse Windows 7 võite kasutada Muutke oma konto nime Juhtpaneeli kasutajakontode seletus vasakul küljel. Kuid kui tegemist on Windows 8, inimesed seisavad silmitsi väljakutsega, kuna kasutajakonto nime ei ole nii lihtne muuta. See on tingitud sellest, et kui installite Windows 8, on võimalik anda kasutajakonto nimi. Kuid pärast seda ei ole PC Settingsis isegi üks variant, et muuta varem antud nime. Selles artiklis räägin sulle, kuidas muuta kasutajakonto nime.
Märkus: Windows 10 kasutajad, palun ärge proovige seda osa. Kerige alla jaotiseni, kus see ütleb Kasutajakonto nime muutmine Windows 10-s.
Muuda kasutajakonto nime kasutades NETPLWIZ-i
Enne alustamist palun varundage kõik oma andmed ja luua süsteemi taastepunkt esiteks
1. Vajuta Windowsi klahv + R kombinatsioon ja seejärel tüüp netplwiz aastal Jookse Dialoogikast. Klõpsake Okei. Kui küsitakse UAC, kliki Jah.

2. Nüüd Kasutajakontod aken, kontrollige Selle arvuti sisestamiseks peavad kasutajad sisestama kasutajanime ja parooli kui see on märkimata. Aastal Kasutaja nimi jaotises valige kasutaja nimi, mille nimel soovite nime muuta ja klõpsake Omadused.

3. Aastal Omadused aken, sisse Kasutaja nimi andke soovitud kasutajanimi. Siis klõpsake Rakenda järgneb OK.

See ongi! Kasutaja nimi muutub edukaks. Reboot näha muudatust.
Loodan, et otsik on kasulik.
MÄRGE: Windows 8-s saate avada Juhtpaneel Kõik juhtpaneeli kirjed Kasutajakontod Muuda oma nime ja ka siin oma kasutajatunnus. Loe kommentaari, mille all kirjutas Matt.
Muuda kasutaja kausta nimi
Isegi pärast selle meetodi abil kasutajanime muutmist jätkab teie isiklik kaust vana kasutajanime kuvamist. Kasutaja kausta ümbernimetamiseks toimige järgmiselt.
Esmalt looge süsteemi taastepunkt. Seejärel avage registriredaktor ja liikuge järgmisele võtmele:
HKEY_LOCAL_MACHINESOFTWAREMicrosoftWindows NTCurrentVersionProfileList

Siit leiad mitu kataloogi nagu S-1-5-. Otsige neid läbi kuni leiad a ProfileImagePath viidates oma vana kasutajanimele. Topeltklõpsake seda ja asendage oma vana kasutajanimi koos uue kasutajanimega.
Muudatuste nägemiseks taaskäivitage oma arvuti.
Kasutajakonto nime muutmine Windows 10-s
Loe Grof Gergely kommentaar. Ta ütleb:
It can actually be done on Windows 10. You do these steps (the registry edit thing) and then you press Win+R, you write “msconfig”. There you go into the “Boot” section and you tick “Safe Boot”. After that restart the computer.
Now go into C > Users and rename the folder to the new username (THE SAME ONE YOU WROTE INTO THE REGISTRY). Now again press Win+R > open msconfig > Boot section > Untick Safe Boot. Restart your computer and it will work fine.
I did it this way and it works perfectly.
Kõike paremat.