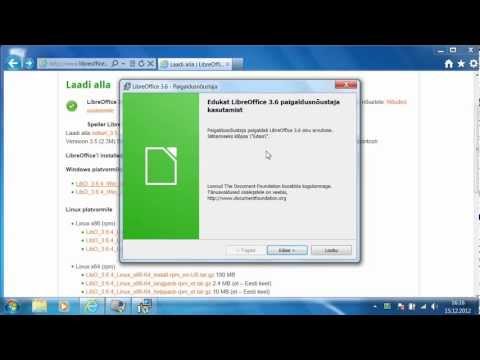See funktsioon on lisatud Windows 10-s 2018. aasta aprilli värskendusse. Windows 7 puhul vajavad see kolmanda osapoole rakendusi, nagu Audio Router või CheVolume, kui kõnealusel rakendusel pole oma heli seade valikuvõimalusi.
Nende valikute leidmiseks operatsioonisüsteemis Windows 10 avage uus häälesätete paneel. Võite hiire parempoolse klahviga klõpsata oma teavitusalas kõlariikooni ja seejärel valida "Ava heliseaded" või liikuda seadetele> Süsteem> Heli.


Allpool leiate võimalused iga üksiku rakenduse helitugevuse seadistamiseks, samuti iga helisalvestuse ja sisendseadmete jaoks, mida iga rakendus kasutab. Rakenduse helitugevus on konfigureeritud protsendina teie peamist helitugevusest. Näiteks kui määrate oma põhimahu 10-le ja Chrome'ile 100-ni, mängib Chrome-d helitugevusena 10-le. Kui määrate oma põhimahu 10-le ja Chrome-ile 50-ni, mängib Chrome tasemel 5-kordset helitugevust.

Iga rakenduse helitugevuse liuguri paremal vasakul klõpsake rakenduse jaoks erineva väljundi või sisendseadme määramiseks rippmenüütel "Väljund" või "Sisestus". Näiteks võite oma kõrvaklappide ja muude rakenduste jaoks oma kõlaritele väljastada heli jaoks ühe rakenduse väljundheli. Või võite kasutada erinevaid salvestusseadmeid erinevate rakenduste jaoks.
Võimalik, et peate oma muudatuse jõustumiseks oma taotluse sulgema ja uuesti avama. Kuid Windows mäletab helitugevuse ja heliploki, mille olete üksikutele rakendustele määranud, ja automaatselt oma eelistusi igal rakenduse käivitamisel rakendades.


Traditsiooniline Volume Mixeri tööriist on ikka veel ka Windows 10-sse lülitatud - paremklõpsake oma teavitusalal kõlariikooni ja selle käivitamiseks valige "Open Volume Mixer".