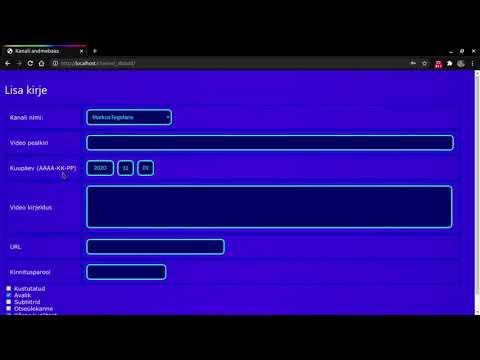Enamik muudatusi Microsofti uues tekstitöötlusprogrammis, Microsoft Word pole teile nähtav, enne kui proovite neid. Seda seetõttu, et Wordi esialgne mulje ei tundu olevat täiesti erinev Word 2010-st. See on disain, mis on tehtud puhtamana ja jagatud, mis on tehtud võimalikuks Microsofti enda pilvmälu teenusega SkyDrive. Samuti on tehtud mõningaid parandusi dokumentide loomise, redigeerimise, lugemise ja jagamise sujuva kogemuse loomiseks.
Me teame, kuidas lisada vesimärk Wordis 2010, kuid sama menetluse lähtepunkti on veidi muudetud Word 2016/2013. Nii et laskem üksikasjalikult käsitleda seda teemat.
Lisage vesimärk Wordis
Nagu ma ütlesin, on protseduur enam-vähem sama, kuid lähtepunkt on muutunud. Selle asemel, et valida Lehekülje paigutus, peate nüüd alustama Disain veetärgi teksti galeriist eelnevalt ettevalmistatud vesimärgi lisamiseks. Vaata allpool olevat ekraanil olevat pilti.


Kui soovite, saate vesimärgi lisada kohandatud tekst ka. Selleks klõpsake menüüd Watermark (Veealune märge) ja vali valik Kohandatud vesimärk ’.

Koheselt kuvatakse hüpikaken ekraanil, milles palutakse valida kas vesi või vesi või teksti vesimärk. Siin valisin teksti vesimärki.


Pildi vesimärgi lisamiseks lihtsalt kontrollige Pilt vesimärk valik ja vajutage pildi valimiseks nuppu.
Edasi kasutage lihtsalt Office.com-i klippi, otsige pilte Bingile või sirvige soovitud arvutis oleva pildi asukohta.



Need tööriistad aitavad teil vesivormingut lisada pildile tasuta.
Seonduvad postitused:
- Parimad tasuta tarkvara allalaadimised Windows 10/8/7 jaoks
- Microsoft Word Online nõuanded ja nipid, mida peaksite kasutama
- Kuidas Wordis näidata ja peita tekst
- Kuidas värvida teksti ümber pilte ja pilte Microsoft Wordis
- Vaadake Wordi dokumente Microsofti tasuta Word Vieweri abil