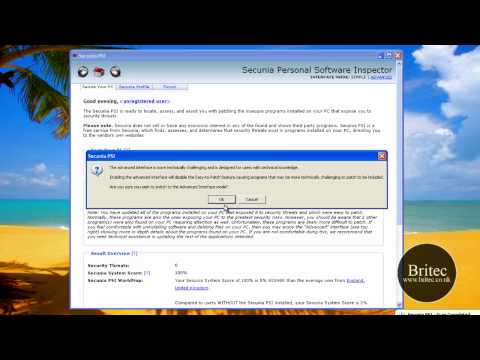Windowsi universaalsed platvormi (UWP) rakendused on aknapaari kaasaegsed rakendused, mida saab kasutada kõigis akna seadmetes, nagu Xbox, Hololens, tahvelarvuti, arvuti või telefon. Põhimõtteliselt pakub UWP ühist platvormi igale seadmele, mis töötab Windows 10-ga. Seotud teadmiseks on kogu UWP-rakenduse kasutamise idee see, et see pakub mitmekülgsust rakenduse kasutamiseks mis tahes seadmes, mis on käimasoleva ülesande jaoks kasulik.
Leidke rakenduse Windows 10 versioon
Tänapäevaste rakenduste väljavaadete korral ei paku UWP-rakendused tavalist liidest nagu tavalised vanemad rakendused. Uuenduslikud rakendused, mille olete Windows Store'ist alla laadinud, pakuvad erinevat aspekti ja UI disaini liidest. See ei ole üsna tavapärane liides nagu klassikalistes win32-rakendustes.
UWP-rakendusi uuendatakse pidevalt uute funktsioonidega jõudluse parandamiseks. Kuigi need uuendused tehakse automaatselt valmis, mõnikord on vaja teada täpse versiooni rakendus.
Versiooni kontrollimine klassikalistest rakendustest nagu Win32 on üsna lihtne, mida saab lihtsalt klõpsates Abi nuppu ja seejärel läheb Umbes jaotis. Kuid Windowsi poe rakenduse versiooni kontrollimine on natuke teistsugune. Rakenduse versiooni teabe leidmiseks peate läbima rea samme. Versiooninumber leitakse tavaliselt rakenduse "Teave sektsioonist" kohta, kuid UWP-rakendustes võib teil olla vaja natuke vaadata, et leida Teave sektsiooni kohta. Kuigi te ei ole alati kursis versiooniteabe tundmisega, kasutatakse seda mõnikord probleemi diagnoosimiseks ning ka teie rakenduse värskendamiseks uusima funktsiooni abil.
UWP-rakenduse versiooni leiate seadetes
Teatud rakenduste jaoks saate sirvida versiooniteavet, lihtsalt avage hamburgeri menüü ja seejärel klõpsake Umbes Lehe osa, mis pakub teavet, nagu näiteks arvu loomine ja rakenduse versioon. Kuid kui kasutate UWP-rakendusi, nagu Mail, Fotod, Edge jne, siis peaksite rakenduse versiooni kontrollimiseks kasutama erinevaid viise. teave on tavaliselt seadete menüüs, kui te ei leia seda hamburgeris või hammasrattaikoonis.
Saate kõigepealt navigeerida Seaded akna allservas olev ikoon ja seejärel klõpsake valikul About.

Mõnes sellises rakenduses nagu Microsoft Edge, võite minna " Veel tegevuste menüüParemas ülanurgas asuvast lehest. Klõpsake rippmenüül valikul Seaded ja seejärel kerige allapoole, et leida rakenduse "Selle kohta", mis kuvab versiooni teavet.

Võite ka minna linki seotud lingid ja seejärel leida " Umbes", Et teada saada versioon, nagu näiteks Windows Defenderi turvakeskus rakendus

Kuidas leida UWP-rakenduse versioon PowerShelli kaudu?
Minge Start-menüüsse ja tippige PowerShell ISE-i.
Avage PowerShelli viip ja tüüp
Get-AppXpackage
Vajuta Enter.

Saate importida kõik tekstifaili kõik seadme rakenduse teabe tulemused. Selleks kirjuta järgmine käsk-
Get-AppXPackage > text file.txt
Kui teil on nii palju tulemusi leidnud soovitud rakendusteabe leidmine raske, siis tippige lihtsalt käsk, millele järgneb tärniga * kaasatud rakenduse nimi, nagu allpool-
Get-AppXPackage *App name*
Näiteks-
Get-AppXPackage *3D Builder*
Vajutage Enter ja näete versiooninumbrit, nagu allpool näidatud.

Andke meile teada, kui teil on küsimusi.
Loe edasi: Kuidas alla laadida APPX Microsofti poodist.