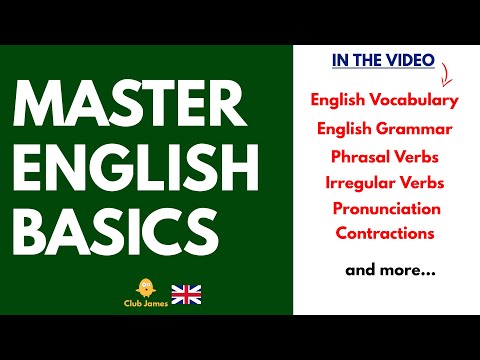Word sisaldab nii palju funktsioone, on lihtne unustada mõningaid, mis võivad olla täpsed asjad, mida me otsime. Enamik meist on kasutanud Page Break'it Wordis, kuid Word sisaldab ka mitmeid teisi katkendeid, mis aitavad teie dokumente vormindada. Vaatame iga pausi ja vaadake, kuidas neid oma dokumentides kasutada.
Kus kõik purjed peidetakse?
Kui kasutate Office 2007 või 2010, võite sisestada lehekülje katkestuse Sisesta vahekaart. Kõik muud pausid on loetletud punktis Lehe kujunduse vahekaart. Klõpsake nupul Vaheajad nuppu ja näete kõiki 7 lehekülje ja sektsiooni katkemist, mida saate Wordis kasutada.

Page Break

Page Break on see, mida enamik meist on kasutanud ja saate selle lisada Sisesta sakk või Lehe kujunduse vahekaart. Nagu te tõenäoliselt juba kogemusest tead, näete lehe katkestusi ainult järgmisel lehel; kogu vormindamine jääb teie algsest lehest samaks kui teie uus. Kasutage seda, kui soovite uuele lehele kirjutama hakata, kuid soovite, et vormindamine jääks samaks.
Kolonni vaheaeg

Oled sa kunagi kirjutanud mitme veergu dokumendi ja tahtsid veeru viimast rida, et minna järgmisele reale? Võiksite lihtsalt vajutada Sisenema veel paar korda, kuid siis, kui muudate oma teksti, muutub teie vormindamine segadusse. Parem viis on sisestada veergude vahe. See viib teid järgmise veergu, jättes oma esimese teksti esimeses veerus. Kui te lähete tagasi ja lisate esimesele veerule rohkem teksti, läheb see lihtsalt sama veeru alla, kui te ei lisa seda ületäitmiseks piisavalt.
Teksti pakkimine

Kas soovite pildi ümber pealkirja teksti? Valige pilt kõrval olev tekst ja valige Teksti pakkimine. See võimaldab teil hoida seda teksti koos järjepideva vorminguga ja jookse ülejäänud osa sellest osast.
Järgmine leht, jaotis Jaotus ja Ida / paaritu vahelejätmine

Kõige olulisem murda meie arvates on Järgmine leht murda Erinevalt standardist Page Break, see valik viib teid järgmisele lehele ja annab uues jaotises täiesti eraldi vormingu. Ise- ja väike lehe katkemine võimaldab teil sisestada lõikejooni ja minna järgmisele ühtlasele või paaritule lehele, nii et saate hõlpsasti vormindada oma dokumente raamatu vasakule ja paremale lehele. Vahepeal on Pidev katkestab sama asja, jättes teid uude lehele.
Kas soovite 2-veeru teksti üleviimist ühele veergu või soovite uuele fondiskeemile rakendada ainult kaanelehte? See on vaheaeg, mida soovite. Nüüd saate vormindada kogu dokumendi koos katte, sisu ja viidetega, kõik oma unikaalse vorminguga, kuid salvestatud samasse dokumenti.
Jaotiste lõikude kasutamine jalusetega
Jalgade vormindamine läheb natuke rohkem tööd. Vaikimisi on teie dokumendi alamkategooriatele sama sisu isegi lehtedel, millel on sektsiooni katkestused. Selle muutmiseks topeltklõpsake dokumendi uues jaotises päist või jaluset ja klõpsake nuppu Link Eelmine linki lülitamiseks. Nüüd on teie jalused ja päised täiesti unikaalsed teie dokumendi jaotiste vahel.

Võite ka lihtsalt hoida oma esimest lehekülge või oma paaritu ja ühtlaseid lehti erinevate jaluste ja päistega. Selleks märkige sobiv ruut Valikud jaotises ja päises Disain vahekaart.