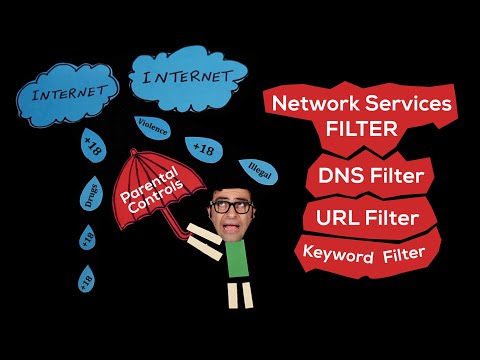Kui teil on avatud töötab programme ja klõpsate nupul Shutdown või Restart, näete ekraanil sõnumit Rakenduste sulgemine ja sulgemine / taaskäivitamine. See rakendus takistab sulgemist / taaskäivitamist. Täpne sõnum loeb midagi sellist -
Closing apps and shutting down/restarting
To go back and save your work, click Cancel and finish what you need to.
This app is preventing shutdown.
Valikud on Igal juhul sulgeda ja Loobu

See rakendus takistab sulgemist
See ekraan ilmub ainult teatud ajahetkel. Oletame, et töötasite värviprogrammiga ja avasite pilt Paint. Nüüd soovib teie süsteem, et saaksite pildi salvestada, kui olete teinud muudatusi. Juhul, kui te ei salvesta pilti ja proovisite arvutit sulgeda ilma värvi sulgemata; ilmub see hoiatus.
Sama asi võib juhtuda mis tahes muu rakendusega, kui midagi vaja on salvestada, kuid mitte. See võib juhtuda Notepadiga, Photoshopiga või mõne muu programmiga.
See hoiatuskiri ilmub, sest teie süsteem palub sinu failis tehtud muudatusi salvestada ja te pole avatud rakendust suletud. Windows ei sulge kõiki avatud rakendusi automaatselt, vaikimisi.
Selle hoiatusteate saate jätta registriredaktori kaudu. Nagu varem mainitud, peate registriredaktoris võtme looma. Enne alustamist peaksite siiski looma registrifailide varukoopia või looma süsteemi taastepunkti.
Pärast seda avage registriredaktor. Selleks vajutage Win + R, tippige regedit ja vajutage Enter nuppu.
Nüüd navigeerige selle tee juurde:
ComputerHKEY_USERS.DEFAULTControl PanelDesktop
Pärast valimist Töölaud, paremklõpsake paremal küljel> Uus> String Väärtus.

Looge string väärtus ja nimetage see AutoEndTasks. Nüüd topeltklõpsake seda ja määrake väärtus 1.

Võiksite ka:
Navigeeri HKEY_LOCAL_MACHINE / SYSTEM / CurrentControlSet / Control. Klõpsake "Control" kausta. Valige "WaitToKillServiceTimeout"Paremklõpsake seda ja valige Muuda. Vaikeväärtus on 20000. Selle määramine madalamale neljakohalisele väärtusele (nt 5000) muudab teie arvutit väljalülitamise kiiremaks, kuid võid kaotada andmed, nii et kasutage seda kallutamist mõistlikult. Pidage meeles, et Windows ei võta mingil juhul ära kolmekohalise numbri.
Loodan, et see aitab!
TIP: Võite ka peatada Windows 10 pärast programmide avamist pärast taaskäivitamist.