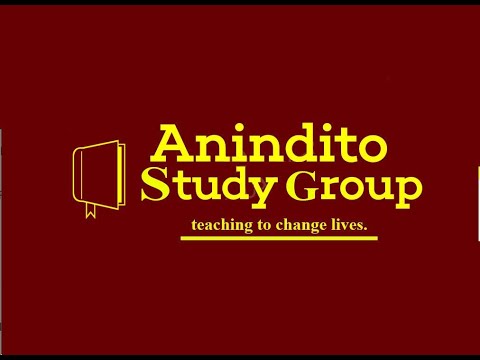Vajadus virtuaalse masina teisaldamiseks, ainult selleks, et leida, et kopeerimine ja kleepimine ei toimi? Võibolla tahad lihtsalt teada, mida varundada? Vaadake seda kiiret juhendit, et paremini mõista VirtualBoxi
Esiteks asi: veenduge, et teie virtuaalne masin on välja lülitatud ja välja lülitatud. Seejärel veenduge, et vabaksite kõikidest hetktõmmistest. Kahjuks pole seda lolli tõestatud ja ohutu viis seda teha, ilma et neid lahti saada. Valige oma virtuaalne masin ja klõpsake vahekaarti "Snapshots".

Kui see on tehtud, minge File> Virtual Media Manager. Näete meediumide loendit, mille olete oma masinatega ühendanud või kinnitanud.

Kui olete selle vabastanud, sulgege VirtualBox oma vaikeseadete kataloogi, /home/user/.VirtualBox/

Vahepeal muudame faili VirtualBox.xml meie arvates. See on samm, mida enamik inimesi tegelikult palju ei tea, kuid see on üsna oluline, et tagada asjade tõrgeteta toimimine. Avage see gedit.

Kui muudate oma virtuaalarvutite asukohta, leidke "MachineEntry" jaoks xml-märgendid ja muutke lähteteksti. Kui muudad oma virtuaalse ketta kujutise asukohta, leidke "HardDisk" jaoks siltide xml ja muutke seal paiknevat asukohta. Nagu näete, on iga masin UUIDiga seotud kettakujutisega, mida ei tohiks muuta. Kui liigute virtuaalseid masinaid uuele arvutile, kopeerige kindlasti need failid üle ja asendage eelmise konfiguratsioonifaili.
Oma konkreetsel juhul soovisin lihtsalt ketta kujutist paigutada avaramale autosse, nii et ma jättis teised asjad puutumata.

Kui vahetate Windowsi ja Linuxi vahelisi hoste, muutke kindlasti faili ülaosas versiooni deklaratsiooni, et ka "linux" asemel öelda "windows".
Kui olete.vdi faili teisaldanud, käivitage VirtualBox ja valige File> Virtual Media Manager.

Nüüd, kui uus.vdi lisatakse VirtualBoxi loendisse, peame selle oma virtuaalse masina külge kinnitama. Valige põhiekraanil see, mine "Seaded" ja klikkige paneelil "Salvestus".

Klõpsake seda ja paremal küljel, kõvaketta all, valige õige.vdi-fail. Klõpsake nuppu OK.

Üldine protsess on natuke keerulisem kui lihtsalt kopeerimine ja kleepimine, kuid see on endiselt suhteliselt kiire ja valutu. Jagage oma kommentaarid varukoopiaid VirtualBoxi kohta!