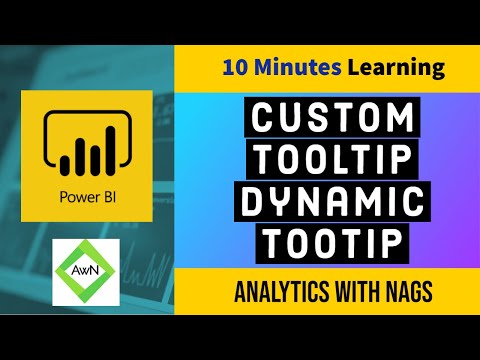Üks tõesti ärritav probleem Windows 10 on see, kui näete a Roheline ekraan mängides ühtki videot. Tavaliselt on see probleem tekkinud GPU renderdamise ja NVIDIA-i graafikakaardiga toimuva probleemi tõttu.
Videoklippide esitamisel roheline ekraan

1] Keela GPU renderdamine
Google Chrome'i kasutajad:
Kõigepealt avage Google Chrome ja klõpsake Menüü nupp (klõpsates parempoolses ülanurgas kolme punkti nuppu). Järgmine klõpsake Seaded
Kui lehe Seaded avaneb, kerige alla, et leida nupp, mis on märgistatud kui Täpsemalt ja klõpsake seda.
Jaotises, mis läheb nime järgi Süsteem lülitage lüliti sisse Kasutage riistvarakiirendust, kui see on saadaval.
Taaskäivita Google Chrome.
Kui see uuesti käivitub, sisestage kroom: // gpu / aadressiribale ja vajuta Sisenema võti.
See kuvatakse nüüd, kui riistvara kiirendus või GPU renderdus on keelatud või mitte.
Firefoxi kasutajad:
Firefoxis riistvarakiirenduse keelamiseks avage brauser> Valikud.
Jaotise Üldist all kerige veidi, et näha jõudlust. Tühjendage see siia Kasutage riistvarakiirendust, kui see on saadaval võimalus.
Taaskäivitage Firefox.
Internet Exploreri kasutajad:
Tüüp inetcpl.cpl otsingukasti ja vajutage Enter. IE Properties kasti avaneb. Avage vahekaart, mis on tähistatud kui Täpsemalt.
Jaotises Kiirendatud graafika kontrollige nuppu, mis ütleb GPU renderdamise asemel kasutage tarkvara renderdamist.
Nüüd tabas Okei ja seejärel taaskäivitage arvuti muudatuste jõustumiseks.
Kontrollige, kas probleem püsib. Kui jah, proovige järgmist meetodit, mis on allpool loetletud.
2] Värskendage oma graafikakaardi draivereid
WinX menüüst avaneb Seadmehaldus.
Laiendage loendit, mis ütleb Kuvaadapterid.
Paremklõps NVIDIA videokaartide loendis ja valige Luba
Nüüd paremklõpsake seda uuesti ja klõpsake Värskenda draiveritarkvara …
Avaneb uus aken. Selle peale klõpsake Värskendatud draiveritarkvara saab automaatselt otsida.
Kui Windows tuvastab nüüd teie graafika kaardi ja viimase draiveri, suurepärane! Veel, jätkake järgmisel etapil.
Nüüd paremklõpsake seda uuesti ja klõpsake Värskenda draiveritarkvara …
Siis klõpsake Sirvige oma arvuti draiveri tarkvara jaoks.
Pärast seda klõpsake Las ma valin oma arvuti draiverite loendist.
Lõpuks valige oma arvuti nimega ühilduv draiver NVIDIA graafikakaart ja jätkake edasi.
Lase kogu protsess lõpetada. Ja seejärel taaskäivitage arvuti, et muudatused jõustuksid. See aitab uuendada graafikadraiverit.
See peaks lõpuks fikseerima rohelise ekraani probleemid, mis on põhjustatud NVIDIA videokaardi ja GPU kiirendatud renderdamise tõttu.