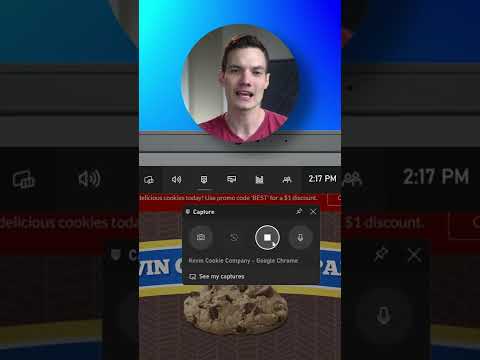Kui teatud kuupäeval saadetava e-kirja kogus on raske, hoiavad need kõik otsekohe, olenemata sellest, kuidas te oma postkasti korraldate. Täna näeme teile, kuidas kasutada märkmete funktsiooni, et paremini korraldada.
Üks Outlooki funktsioone, mida ei räägita palju ja võib-olla kasutamata, on märkmed. Märkmete kasutamine Outlookis aitab teil meelde jätta olulisi ideid ja korraldada oma tööd. Siinkohal vaatame Outlook 2010-i märkmeid, kuid funktsioon on saadaval Office 2002-s ja uuemas versioonis.
Märkmete kasutamine Outlook 2010-is
Outlook 2010-i märkmete funktsiooni avamiseks klõpsake navigeerimispaanil nuppu Märkused.


Avaneb märkmete funktsioon ja uue märkme kliki loomine Uus märkus lindist.


Praeguse vaate vahekaardil Home Tab saate muuta oma märkmete vaatevalikuid. Siin on meil see seatud Märkuste loend nii et saaksime lihtsalt märkme sisu ja muu üksikasjaliku info näha.



Sorteeri ekraanil valige Sorteeri üksusi Teema järgi ja kui soovite, et see oleks kasvav või kahanev ja klõpsake nuppu OK.



Kiirpääsu tööriistaribale lisage uus märkme nupp
Kui leiate, et kasutate palju funktsioone Märkmed, võite soovida lisada selle Quick Accessi tööriistaribale. Selle lisamiseks klikkige rippmenüül ja valige Veel käske.

Outlooki valikud avavad … rippmenüü käskude menüü ja valivad Kõik käsud.





E-kirja märkmed
Outlooki märkmetega on veel üks puhas omadus, mida saate ka neile e-posti teel saata. Paremklõps märkusel, mille soovite saata, valige Edasi.




Kalendri või muude kaustade märkmete teisaldamine või kopeerimine
Mõnikord võite soovi teisaldada või kopeerida oma märkmed Outlooki teise asukohta. Siin vaatame märkme kopeerimist kalendrisse. Valige rippmenüüst rippmenüüst Teisalda, seejärel valige selle teisaldamiseks või kopeerimiseks teise asukohta.



Kohandage oma märkmeid
Kui te ei ole rahul oma märkmete tüüpilise kollase välimusega, saab neid kohandada. Klõpsake vahekaarti Fail, et avada Backstage View ja klõpsake valikul Valikud.



Järeldus
Kui te tööpäeval elate Outlookis ja soovite kiireid ja lihtsaid viise oma mõtteid meelitada, siis võib funktsioonide märkused kasutada. See juhend kindlasti peaks hakkama mõistma ja kasutama Outlooki märkmeid. Aga sina? Kas kasutate funktsiooni Märkmed? Kas leiate, et see oleks kasulik tööriist teie töö paremaks korraldamiseks? Jäta kommentaar ja andke meile teada.