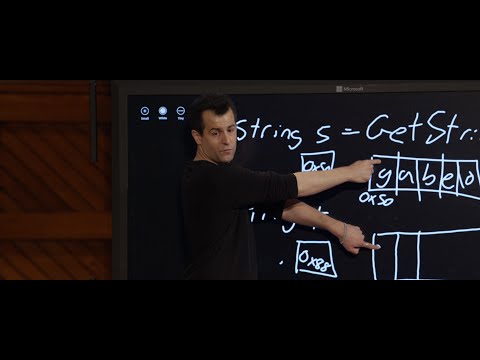Avamisel minu Firefoxi brauser nagu tavaliselt, soovitas aken luua Firefoxi sünkroonimiskonto, kontseptsioon, mis sarnaneb Google'ile ja Microsofti ühekordse sisselogimise kontodele. Firefoxi sünkroonimine võimaldab kasutajatel sisse logida Firefoxi, kasutades sama kontot mitmes seadmes. See võimaldab sõna otseses mõttes kasutajatel kasutada samu seansse, kui nad vahetavad seadmeid.
Firefoxi sünkroonimine aitab kasutajatel hõlpsalt sisse logida juurdepääsu järjehoidjatele, vahelehtedele ja paroolidele. Andmed on krüpteeritud, nii et keegi ei saaks seda juurde pääseda ilma kontole sisselogimiseks. See on oluline, sest inimesed on enamasti oma veebiajaloost teadlikumad kui kõik muud.
Kõik kontod, mis on sisse logitud ühest seadmest, logitakse teiste seadmetega samal ajal sisse. Näiteks. Kui logite oma arvutisse sisse oma Facebooki kontoga, oleks see teie telefonist, kust olete sisse loginud Firefoxi, juurdepääsetavaks.
Kuidas seadistada ja kasutada Firefoxi sünkroonimist arvutis
1] Klõpsake Firefoxi brauseri paremas ülanurgas oleval menüünupul ja seejärel "Sünkroonimiseks logige sisse".
2] Kui olete põhiseadmest juba konto loonud, võite oma kasutajanime ja parooliga sisse logida, muidu võite uue kontoga registreeruda.
![3] Järjehoidjad, vahelehed, paroolid jne jagatakse põhiseadmest, millest kõigepealt sünkroonitakse Firefox. Saate valida, mida täpselt sünkroonida. 3] Järjehoidjad, vahelehed, paroolid jne jagatakse põhiseadmest, millest kõigepealt sünkroonitakse Firefox. Saate valida, mida täpselt sünkroonida.](https://i.technology-news-hub.com/images/general/how-to-use-firefox-sync-across-different-platforms-p.webp)
![4] Et lisada seadmete loendisse rohkem sülearvutit ja lauaarvuteid, logige lihtsalt sisse Firefoxi sisse ja andke neile aega andmete kaardistamiseks. 4] Et lisada seadmete loendisse rohkem sülearvutit ja lauaarvuteid, logige lihtsalt sisse Firefoxi sisse ja andke neile aega andmete kaardistamiseks.](https://i.technology-news-hub.com/images/general/how-to-use-firefox-sync-across-different-platforms-1-p.webp)
Eemaldage Firefox Sync arvutist
1] Klõpsake Firefoxi brauseri paremas ülanurgas oleval menüünupul ja esimene võimalus on teie sünkroonimiskonto nimi, tavaliselt teie e-posti aadress. See viib teid lehele Sünkroonimisseaded.
2] Klõpsake valikul Katkesta ühendus. Teie seade eemaldatakse sünkroonitud seadmete loendist.
3] Kui soovite esmase süsteemi kasutamisel seadme ühenduse katkestada, klõpsake käsul Süsteemide eelistuste lehel olevaid seadmeid.

Kuidas Firefoxi sünkroonimist oma Android-seadmes seadistada
1] Puuduta Firefoxi brauseri menüünuppu, mis on tavaliselt ülemises parempoolses nurgas 3 punkti. Mõned seadmed võivad olla allpool ekraani.
2] Valikute loendist valige Seaded ja seejärel klõpsake nuppu Logi sisse.
![3] Võite sisse logida või registreeruda uue kontoga. Reegel jääb samaks, sest see on esimene, kellega te kontole sisse logite, on see, kust kõik andmed sünkroonitakse edasi. 3] Võite sisse logida või registreeruda uue kontoga. Reegel jääb samaks, sest see on esimene, kellega te kontole sisse logite, on see, kust kõik andmed sünkroonitakse edasi.](https://i.technology-news-hub.com/images/general/how-to-use-firefox-sync-across-different-platforms-3-p.webp)
Firefoxi sünkroonimisel Android-seadme eemaldamine
1] Avage oma Android-seadme menüü Seadistused (mitte Firefoxi brauseri seaded).
2] Kontrollige valikut Kontod või Kontod ja sünkroonimine ja avage see.
3] Valige rakenduste loendist Firefox. See näitab seadme Firefoxi versioonile sisse logitud kontode loendit.
4] Puudutage menüüd (3 punkti ekraani paremas ülanurgas) ja valige konto eemaldamine.

Kuidas Firefoxi sünkroonimist oma iOS-i seadmesse seadistada
1] Koputage Firefoxi brauseri menüünupule, mis on paremas paremas nurgas tavaliselt 3 sirge.
2] Koputage valikule Seaded ja seejärel Logi sünkroonimiseks sisse.
3] Loo uus konto või logige sisse oma olemasolevasse Firefoxi kontosse. Kui see on peamine seade, millega logite sisse, siis andmeid sünkroonitakse seadmest endalt. Või muidu kaardiks need primaarseadme andmed.
Muutke peamist e-posti aadressi Firefoxi kontodel
1] Klõpsake menüünupul ja seejärel Firefoxi seadete avamiseks oma Firefoxi kontol.
2] Klõpsake käsul Halda konto.

3] Valige teisene e-kirja kõrval olev Muuda ja seejärel valige Esmane.
Saate Firefoxi sisse logida, et sünkroonida teda mozilla.org-is.
Vaadake seda postitust, kui Firefoxi sünkroon ei tööta.
Seonduvad postitused:
- Windows Live Writeri klaviatuuri otseteede täielik nimekiri
- Windows Live Essentials Kõigi keelte võrguühenduseta installijad. Lingid
- Fix: Google Chrome'i sünkroonimine ei toimi
- Võrdlus: OneDrive versus Google Drive, Dropbox ja iCloud
- Firefoxi sünkroonimine ei tööta? Fix tavalised Firefoxi sünkroonimise probleemid ja probleemid