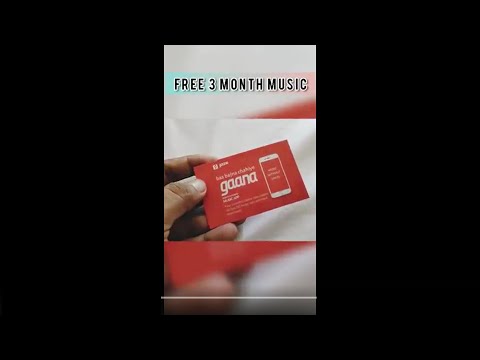Kvaliteetse OCR-i tarkvara võib sageli olla väga kallis, kuid teil võib olla juba arvutisse juba installitud, mida te ei teadnud. Siit saate teada, kuidas saate OneNote'ist OCR-iga midagi oma arvutis kasutada.
OneNote on Microsoft Office'i viimaste versioonide üks tähelepanuta jäänud kalliskive. OneNote muudab lihtsaks märkmete tegemise ja kõikide integreeritud otsingute jälgimise ning pakub rohkem funktsioone kui populaarne konkurent Evernote. Üks võimalus on see, et see on parema kvaliteediga optilise märgi tuvastamise (OCR) mootor. Üks Evernote kõige populaarsemaid funktsioone on see, et saate otsida midagi, sh pilti teksti ja saate seda hõlpsalt leida. OneNote võtab selle veelgi ja koheselt OCR-i lisab kõik lisatud pildid. Seejärel saate seda teksti hõlpsalt kasutada ja kopeerida pildist. Vaatame, kuidas see toimib ja kuidas saate OneNote'i kasutada optimaalseks OCRiks.
Pange tähele: see funktsioon on saadaval OneNote 2007 ja 2010. OneNote 2007 on kaasatud Office 2007 kodu ja üliõpilaste, ettevõtluse ja Ultimate, samas kui OneNote 2010 on kaasas kogu Office 2010 väljaandega, välja arvatud Starter väljaanne.
OCR midagi
Kõigepealt lisame OneNotele OCR-ile midagi. OneNote'is saate OCR-ile üksusi lisada mitmel erineval viisil. Avage tühi leht või üks, kuhu soovite midagi lisada, ja järgige neid samme, et lisada OneNote'i ühte, mida soovite.
Pilt
Lihtsalt lohista pilt tekstiga sülearvutisse …



Ekraani lõikamine
Mitu korda tahame kopeerida teksti ekraanil kuvatavast asjast, kuid otsest võimalust selle teksti kopeerimiseks ei ole. Näiteks ei saa te teksti kopeerida akna tiitliribalt või välgupõhisest veebivestlusest. Nendel juhtudel on ekraanilõikamise võimalus väga kasulik. OneNote 2010-s ekraanil oleva elemendi klipi lisamiseks valige lindi vahekaardil Lisa ja klõpsake ekraani klipi.



Kui klõpsate ekraanilõikamisel, vähendab OneNote minimeerimist, töötab teie tööriist heledama ja teie hiirekursor muutub plussmärgiks. Nüüd klõpsake ja lohistage üle kõik, mida soovite OneNote'ile lisada. Siin valime selle artikli pealkirja.


Lisa fail
Te ei piirdu ainult piltidega; OneNote suudab isegi oma arvutist enamiku failide abil midagi välja printida. Saate lisada faile otse OneNote 2010-s, valides vahekaardi Insert vahekaardil File Result.








OCR-i saab OneNote'i sisestatud pilt, fail või ekraanipilt
Nüüd, kui sul on oma asjad OneNote'i jaoks, laseme sellel töötada. OneNote tegi automaatselt OCR-i skaneerimise kõikjal OneNote'is sisestatud. Saate kontrollida, et paremklõpsata mis tahes pildil, ekraanipildil või sisestatud failil. Valige "Tee teksti otsitavaks pildiks" ja seejärel veenduge, et valitud on õige keel.


OCR anything with OneNote 2007 and 2010 - Windows Live Writer
Poleks hull, ah? Nüüd saate pildi teksti kleepida dokumendile või kõikjal, kus teksti tuleb kasutada.
Kui asemel kopeerite teksti väljatrükist, võib see anda teile võimaluse kopeerida teksti sellest lehest või kõigist väljatrükilehtedest.




Otsimine
OneNote OCR-mootor on väga kasulik, et leida konkreetseid OneNote'i salvestatud pilte. Lihtsalt sisesta oma otsingupäring ülal paremal olevasse otsingukasti, ja OneNote leiab automaatselt kõik selle sõna eksemplarid kõigis oma sülearvutidest. Pange tähele, kuidas see otsinguterminit isegi pilti näitab!



Järeldus
OneNote on väga kasulik OCR-i tööriist ja aitab teil teksti peaaegu midagi teha. Lisaks, kuna saate hõlpsalt otsida kõik, mida olete OneNote'i salvestatud, saate kiiresti leida midagi, mille soovite igal ajal sisestada. OneNote on üks kõige vähem kasutatavaid Office'i tööriistu, kuid oleme leidnud selle väga kasuliku ja loodan, et teete ka seda.