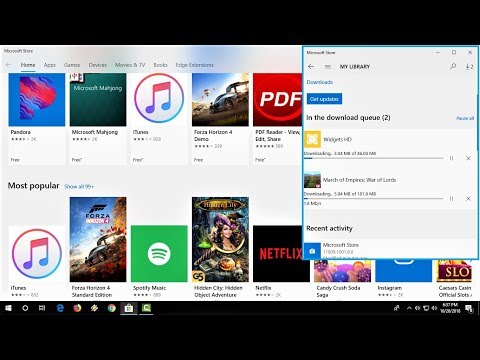Kas unustasite kodu või kontori Wi-Fi parooli? Tõenäoliselt unustasite seda, sest see on teie seadmesse salvestatud ja te pole seda mõne aja jooksul seda kasutanud. Selline olukord tekib väga sageli. Üks lahendus võib avada ruuteri konfiguratsioonileht ja vaadata WiFi parool. Kuid tõenäoliselt pole teil ruuteri seadeid juurdepääs. Teine võimalus oleks parooli eemaldamine teie Windowsi arvutist ise.
Vaadake WiFi-paroole Windows 10-s

Kui olete praegu ühenduses Wi-Fi-võrguga, mille jaoks soovite parooli taastada, järgige GUI-meetodit. Ja kui te pole praegu ühendatud, kuid võrgu mandaadid salvestatakse teie seadmesse, saate jälgida CMD-meetodit.
1] GUI viis
See on lihtsaim viis WiFi-võrgu salvestatud parooli vaatamiseks, millega olete praegu ühendatud.
1. Avatud Seaded, siis mine Võrk ja Internet ja nüüd klõpsake avatud Võrgu- ja ühiskasutuskeskus.

3. Selles dialoogis klõpsake Traadita omadused avada veel üks dialoog.
4. Minge turvalisuse vahekaardile, paroolivälja all klikkige Näita märke märkeruut salasõna näitamiseks.

2] CMD viisil
Kui olete enne Wi-Fi-võrku ühendatud, kuid pole praegu ühenduses, võite seda meetodit kasutada. See meetod hõlmab mõnda lihtsat CMD käsklust, et salasõna kuvada.
1. Avage CMD aken ja sisestage järgmine käsk
netsh wlan show profile
See kuvab kõigi teadaolevate Wi-Fi-võrkude loendi. Märkige ära profiili nimi, mida soovite salvestatud parooli vaadata.

2. Parooli vaatamiseks kasutage järgmist käsku. Asenda " PROFILE_NAME"Nimega, mille märkisite eelmises etapis (ilma jutumärkideta).
netsh wlan show profile “PROFILE_NAME” key=clear

See käsk kuvab selle Wi-Fi-võrgu kohta palju üksikasju. Te saate lugeda neid andmeid ja konfiguratsiooni või otse hüpata turvaseadistesse ja otsida välja nime Põhisisu. See annaks teile teavet, mida otsisite. Pidage meeles, et te ei pea seda Wi-Fi-võrku ühendama, kui kasutate parooli vaatamiseks CMD-d.
Niisiis oli see kõik Windows 10 arvutisse salvestatud paroolide vaatamise kohta. Olen kindel, et mõned kolmanda osapoole tööriistad võimaldavad teil sama teha. Kuid kuna see on väga lihtne trikk, võite järgida seda juhendit ja seda ise teha. See üldine trikk vajas minimaalseid teadmisi ja CMD käsud olid lihtsad.
Kui kasutasite mõnda muud meetodit või tööriista, andke meile sellest teada allolevas kommentaaride osas.