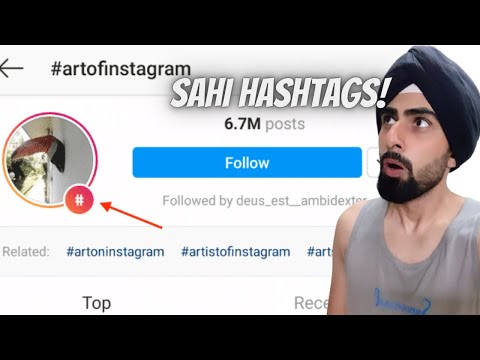Dear How-To Geek,
I love my new Windows ultrabook. It’s super light, super thin, and all around the laptop I dreamed of back in the 1990s when I was hauling around a thirteen pound monster of a portable computer. That said, there is one thing I really miss: Ethernet. The ultrabook has USB 3.0 ports, and HDMI port, and other connection ports but Ethernet is nowhere to be found. I really like jacking in my computer at work directly to the physical LAN as Wi-Fi in my area of the building is quite flaky.
I know back in the day you could get docking stations that added in all sorts of functionality to your laptop when you docked it at your workstation, but I don’t think they really make that kind of stuff anymore (and probably not for laptops sold on the merit of their super-duper thinness anyway).
You guy always have a solution for the people that write into Ask How-To Geek, so I’m pretty sure you’ve got a handy solution ready that I just haven’t thought about. Help!
Sincerely,
Ethernet Envy
Kuigi paljud (kui mitte enamik) sülearvuteid enam Etherneti pistikupesaga ei sobi, on see probleem, mida on lihtne kõrvaldada nende jaoks, kes eelistavad Etherneti ühendusi. Kuigi võite minna docking station'i ostmise arvelt (nad teevad seda ikkagi), on dokkimisjaamad teie rakenduse jaoks liiga suured kui funktsionaalsus ja hind. Kvaliteetne USB 3.0-põhise dokkimisjaam nagu Plugable UD-3900 kulutab 99 dollarit ja sisaldab otsitavat Etherneti pordi (samuti USB laiendamisposti, audioporti ja väliseid kuvasid). See on suurepärane, kui otsite seadme loomiseks hõlpsasti ühendatavat töökohta, kus üks kaabel ühendab teid väliste ekraanide, kõvaketaste ja välisseadmetega, kuid lihtsa Etherneti-ühenduvuse parandamiseks on see rohkem kui veidi ülemäärane.
Selleks on lahendus odavam, kompaktsem ja kindlasti rohkem sülearvuti kotti: lihtne USB-Etherneti adapter. Ainult 12-dollarise hinnaga saab tõmmata USB 2.0 kiire Etherneti adapteri; see on adapter, mida me kasutame, ja me oleme sellega väga rahul. (See on artikkel, mis on nähtav artikli päisepilt.)
See on Windowsi mängukonsool, mida toetavad operatsioonisüsteemid OS X ja Linux. Veelgi enam, võite selle konkreetse AX88772 kiibistikuga põhiseadapteri kasutada mitte ainult lauaarvutite operatsioonisüsteemides: saate seda kasutada Chromebookide, Microsoft Surface Pro, paljude Android-telefonide ja tahvelarvutite jaoks ning isegi konsoolide nagu Wii ja WiiU jaoks.
Kui soovite Gigabit Etherneti kiirust, saate tõsta USB 3.0 Gigabit adapteri ($ 18) paar dollarit rohkem. Sa saad Gigabit-kiirused Windowsile, OS X-le ja Linuxile, kuid kaotate natuke piiriülese platvormi funktsionaalsust (seda adapterit ei saa kasutada mängukonsoolide, tahvelarvutite jne jaoks).
Peale seadme ühendamise (ja Plugable'i veebisaidi draiverite jaotiste külastamiseks, kui draiverid ei suuda teie jaoks automaatselt installida), on veel üks asi, mida soovite teha. Windows peaks vaikimisi seadistama Etherneti ühenduse Wi-Fi-ühenduse kaudu. Kui see ei õnnestu, saate seda kohandada, kui navigeerite Windowsi võrgu- ja ühiskasutuskeskusse (lihtsaim viis on paremklõps võrguoperaatori ikoonil tegumiriba klõpsu kõrval olevas süsteemses salves või "Network ja jagamise keskus "Windowsi menüü otsingukasti.
Kui olete võrgu- ja ühiskasutuskeskuses, navigeerige menüüribale Täpsemalt -> Täpsemad sätted (kui menüüriba ei näe, vajutage selle avamiseks ALT-klahvi).

See on kõik see tõesti olemas; me elame plug-in n play-ühilduvuse kuldajas ning pole kunagi olnud lihtsam lihtsalt lohistada USB-lisandit (isegi võrguühendust, nagu just nägime) sülearvutile.
Kas teil on aktuaalne tehniline küsimus? Võta meile email at [email protected] ja me teeme kõik selleks, et sellele vastata.