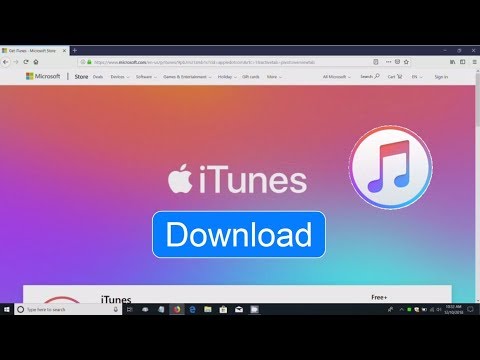Mõnikord võib võrguühendusega üritamisel tekkida võrguühendusega seotud probleem, kus tõrke puhul on märgitud " Tundmatu võrk" Kuigi pole ühtegi kindlat lahendatud pilti, on meil koostatud ammendav nimekiri tõrkeotsingu toimingutest, mis võiksid aidata. Kõigepealt vaadake läbi kogu nimekiri ja seejärel otsustage, milline neist võib teie puhul kohaldada.
Tundmatu võrgustik Windowsis

Probleemi lahendamiseks Tundmatu võrgustik Windows 10/8/7 puhul võiks järgida järgmisi samme:
1. samm: lülitage lennukirežiim välja

1] Vajutage Windowsi klahvi + A. See avab tegevuskeskuse.
2] Kontrollige, kas lennukirežiim on sisse lülitatud. Kui jah, siis muuda see välja ja kontrollida, kas internet ühendub.
2. samm: võrgukaardi draiverite värskendamine
Mõnikord võib probleem olla võrgu draiveritega. Uuendage neid ja vaadake, kas see aitab.
1] Vajutage Windows + X või paremklõpsake käivitusnupul.
2] Klõpsake selle avamiseks seadmehalduril.
3] Leidke "Võrguadapterid" ja klõpsake loendi laiendamiseks edasiliikumiseks suunatud nooleklahvi. Paremklõpsake kõiki võrgudraiere ja värskendage neid ükshaaval.

Paljudel juhtudel häirib viirusetõrje või tulemüüri tarkvara võrguühendust või põhjustab muid probleeme. On arusaadav, et viirusetõrjetarkvara on süsteemile otsustava tähtsusega, kuid probleemi eraldamiseks võib seda keelata, et kontrollida, kas võrguühenduse probleemid lahendatakse selle puudumisel. Paremklõpsake oma süsteemisalve ikooni ja vaadake, kas saate selle keelata. Kui see on keelatud, vaadake, kas saate ühendust luua. Kui kasutate Windowsi tulemüüri, võite Windowsi tulemüüri seadeid vaikimisi taastada ja kontrollida. Kui kasutate VPN-tarkvara, keelake see ja proovige.
4. samm: lülitage Fast Startup funktsioon välja
Me kõik oleme märganud, et Windowsi hilisemad versioonid käivituvad tunduvalt kiiremini kui eelmised versioonid. See tuleneb funktsiooni nimega Fast Startup. Mõnikord põhjustab see režiim probleeme. Selle funktsiooni keelamiseks kasutage järgmisi samme:
1] Otsi Windowsi otsinguribalt "Power Options". Avage Power Options (Power Valikute aken) ja vasakpoolsete vahekaartide vahel klõpsake nuppu, et valida, milline toitenupp teeb.
2] Klõpsake nuppu "Muuda seadeid, mis pole praegu saadaval".
3] Tühjendage märkeruut "Lülita sisse kiire käivitamine". Lülitage süsteem välja ja taaskäivitage pärast 30 sekundit.

5. samm: muutke oma DNS-servereid
1] Vajutage Windows + X või paremklõpsake käivitusnupul.
2] Klõpsake "Võrguühendused".
3] Paremklõpsake oma võrguühendust (Ethernet või Wifi) ja klõpsake omadusi. See võib kaasa tuua administraatori mandaadi päringu.
4] Topeltklõpsake Internet Protocol Version 4.
5] Valige "kasutage järgmisi DNS-serveri aadresse" ja määrake aga eelistatud ja alternatiivne DNS-serveri aadress vastavalt 8.8.8.8-le.

6. samm: käivitage need käsklused
Avage käsuviip, otsides seda Windowsi otsinguribal. Proovige järgmine käsk ükshaaval ja taaskäivitage süsteem. Põhimõtteliselt on need käsud - uuendage IP-aadressi, lähtestage Winsock, tühjendage DNS vahemälu ja lähtestage TCP / IP.
- ipconfig / release
- ipconfig / uuenda
- netsh winsock reset
- netsh int ip reset
- ipconfig / flushdns
- ipconfig / registerdns
- netsh int tcp set heuristika keelatud
- netsh int tcp set global autotuninglevel = keelatud
- netsh int tcp seatud globaalne rss = lubatud
- netsh int tcp näita globaalset
7. samm: võrgu diagnostika
1] Vajutage Windows + X või paremklõpsake käivitusnupul.
2] Klõpsake "Võrguühendused".
3] Paremklõpsake oma võrguseadmel (Ethernet või Wifi) ja klõpsake " Diagnoosi" See käivitab automaatse tõrkeotsingu.

8. samm: vahetage Etherneti kaabel
Mõnikord võib olla viga Etherneti kaabliga. Võite proovida seda muuta probleemi eraldamiseks. Või muidu proovige Wifi-võrku ühendada (kui see on olemas) ja kontrollige, kas see töötab.
9. samm: seadke staatiline IP-aadress
1] Vajutage Windows + X või paremklõpsake käivitusnupul.
2] Klõpsake "Võrguühendused".
3] Paremklõpsake oma võrguühendust (Ethernet või Wifi) ja klõpsake omadusi. See võib kaasa tuua administraatori mandaadi päringu.
4] Topeltklõpsake Internet Protocol Version 4.
5] Valige raadionupp 'Kasuta järgmist IP-aadressi'.
6] Kontrollige IP-aadressi seadeid teistele, kes kasutavad sama võrku nagu teie, ja muutke oma seadeid samaks.
7] Seadete salvestamiseks ja väljumiseks klõpsake OK.

10. samm: kasutage välist võrguadapterit
Võrguadapteri probleemi isoleerimiseks proovige välist adapterit ja kontrollige, kas see probleem lahendab.
11. samm: taaskäivitage oma modem ja ruuter
1] Lülitage nii oma modem kui ka ruuter sisse, hoides neid füüsiliselt ühenduses.
2] Käivitage modem. Oodake 30 sekundit pärast seda, kui kõik tuled rohelised.
3] Käivitage ruuter.
Seda nimetatakse jõuülekandeks.
12. samm: uuenda ruuteri püsivara
Kui kõik ruuteriga ühendatud seadmed on võrguprobleemidega kokku puutunud, peate võib-olla võtma ühendust ruuteri tehnilise toega, et aidata seadme püsivara versiooniuuendusi uuendada.
13. samm: keelake virtuaalsed võrguadapterid
Avage seadmete haldur uuesti ja laiendage Võrguadapterid jaotis. Kui on olemas virtuaalsed adapterid, paremklõpsake ja lülitage need välja.

14. samm: sisestage tõrkeotsijad
Interneti-ühenduse tõrkeotsingu avamine:
msdt.exe -id NetworkDiagnosticsWeb
Sisenevate ühenduste tõrkeotsingu avamiseks
msdt.exe -id NetworkDiagnosticsInbound
Võrguadapteri tõrkeotsingu avamiseks toimige järgmiselt.
msdt.exe -id NetworkDiagnosticsNetworkAdapter
See postitus pakub rohkem soovitusi võrgu- ja Interneti-ühenduse probleemide lahendamiseks. Loodan, et midagi aitab.
Seonduvad postitused:
- Windowsi veaparanduse või stop veakoodide täielik nimekiri
- Käivitage Windows 10 Seadistused leheküljed otseselt, kasutades neid käske
- Selle arvuti taaskäivitamine võimaldab taastada Windows 10 tehaseseadetele failide kaotamata
- Fix probleemid, mis tekivad pärast Windows 10 kumulatiivse värskenduse installimist
- Kuidas muuta MAC-aadressi Windows 10 / 8.1-s?