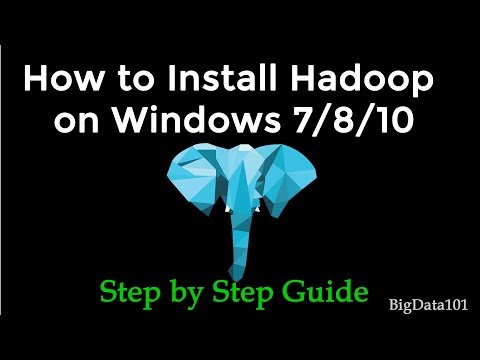Uue RAMi valimine
Nagu enamik asju arvuti värskendamise kohta, on selle välja selgitamine, mida vajate, ja seejärel teha mõningaid võrdlusostuid, on raske osa. Pärast seda on teie uue mälu füüsiline paigaldamine võrdluse teel lihtne. Siin on mõned asjad, mida peate otsustamisel tegema.
Kui palju RAM vajate?
Üldiselt on parem RAM parem. Sellest hoolimata kehtib kahaneva tulu seadus. Liikumine 4 GB-lt 8 GB-le on tõenäoliselt tohutult erinev. Veel 8 GB-lt kuni 16 GB-ni näitab ikkagi mõningaid häid tulemusi, kuid mitte nii palju. Ja üle 16 GB liigub ikkagi veelgi väiksemaks. Muidugi sõltub see mõnest sellest, mida te oma arvutit kasutate.
Praegu soovitame enamik inimesi üldiselt soovitada vähemalt 8 GB RAM-i. See on selline magus koht, kuidas enamus inimesi oma arvutid kasutavad. Kui olete mängija või sageli kasutate palju suuremaid programme, siis tõenäoliselt soovid 12-16 GB, kui see sobib teie eelarvega.
Ja kui teete suurte meediumifailidega (nagu näiteks Photoshopis või Lightroomis tehtud projektid), siis kasutate oma arvutis virtuaalseid masinaid või teil on muid spetsiifilisi vajadusi, tahate nii palju RAMi, kui saate endale lubada (ja et teie arvuti saab füüsiliselt majutada).
Kui palju RAM-sid olete praegu (ja millises konfiguratsioonis)?
Seadme rakenduse avamiseks on lihtne lihtsalt avada jaotises "Sellel arvutil" ja näha, kui palju mälusid teil on.

Näiteks oletame, et soovisime selle süsteemi veelgi uuendada. Nüüd peame teadma lisateavet. Kui palju mälupesasid on arvutil? Mitu RAM-moodulit on installitud? Kas on olemas tasuta teenindusajad?
Selleks võite oma kohtuasja avada ja lugeda moodulite ja teenindusaegade arvu või võite pöörduda teise tööriista juurde. Seal on mitu riistvara teabe tööriistast, kuid meie lemmik on tasuta versioon Speccy (mille valmistasid CCleaneri tegijad Piriform).
Pärast Speccy paigaldamist ja käivitamist lülitame lihtsalt vasakpoolsele RAM-i kategooriale ja parempoolne paneel näitab meile, et meile on vaja teavet.

Kui oleksime avastanud, et kaks 16 GB RAM-moodulit kasutasid vaid kaks pesa, oleksime võinud lihtsalt lisada veel ühe mooduli paari - kahe 8 GB moodulit kokku 48 GB või veel kahte 16 GB moodulit kokku 64 GB
Kui palju RAM suudab teie arvuti käitada?
RAM-i võrrandi teine osa on teada, kui palju kogu arvuti mälu saab toetada. Siin on kaks tegurit: maksimaalne RAM, mida teie Windowsi versioon saab hakkama, ja maksimaalne, mida teie emaplaat saab hakkama saada. Ükskõik, mis on madalam, on see, mis sul on ummikus, kuid see on tavaliselt emaplaat, mis on seda piiravam tegur.
Windowsi osa on lihtne:
- 32-bitine Windows: Windows 10 32-bitiste versioonidega saab töötada kuni 4 GB RAM-i, olenemata sellest, kas kasutate kodus, professionaalses või ettevõtte versioonis. Sama kehtib ka Windows 7 kohta.
- 64-bitine Windows: Windowsi 64-bitiste versioonidega saab Windows 10 Home abil töödelda kuni 128 GB ja Windows 10 Education, Professional või Enterprise jaoks kuni 2 TB. Windows 7 puhul on asjad veidi erinevad. Kodu põhiversioon võimaldab hallata kuni 8 GB, Home Premium kuni 16 GB ja Professional kuni 192 GB.
Võrrandi teine osa (kui palju teie emaplaat suudab hakkama saada) sõltub täielikult tootjast, kuigi enamik kaasaegseid arvuteid toetab vähemalt 8 GB ja tõenäoliselt 16 GB või rohkem.
Täpsema teabe saamiseks peate oma emaplaadi või arvuti dokumentatsiooni kontrollima. Kui te pole kindel, millisel emaplaadi teil on, võite uuesti pöörduda Speccy poole, kus emaplaadi kategooria näitab teile vajalikku teavet.

Millist tüüpi RAM vajab teie arvuti?
Teil on vaja ka kindlaks määrata, millist RAM teie arvuti suudab kasutada. Ja selle mõistatuse jaoks on ka mõned osad.
Kõigepealt on lauaarvutite RAM tavaliselt saadaval DIMM-i moodulites (pikem kleepuv pilt kuvatakse allpool pildi ülaosas). Sülearvutitele mõeldud RAM ja mõned ultra-kompaktsed lauaarvutid on saadaval väiksemates SODIMM-i moodulites (lühem allpool asuvas pildil allosas).

- DDR2: See põlvkond viidi sisse 2003. Võimalik, et teie arvuti ei kasuta DDR2 mälu, kui see pole päris vana süsteem.
- DDR3: See põlvkond viidi sisse 2007.Viimase 5-8 aasta jooksul ehitatud arvutites on DDR3-ga veel palju levinud arvutit ning see on endiselt tavapärane eelarvearvutite valik tänapäeval.
- DDR4: See põlvkond tutvustati umbes 2014. aastal. See on leitud enamlevinud uutest arvutidest, eriti nendest, mis on mõeldud (või ehitatud) mängijatele ja harrastajatele.
Emaplaadid on mõeldud konkreetse põlvkonna RAM-i jaoks, nii et peate määrama, mida te vajate. Sa ei saa lihtsalt osta uusimat DDR4-mälu ja kinnitada selle DDR3 jaoks mõeldud arvutisse. Tegelikult ei oleks see isegi füüsiliselt sobiv. Pange tähele allpool oleva mälu allosas olevate servade erinevat positsiooni. Need on sisestatud erinevalt, nii et neid ei saa sisestada neile mõeldud piludesse.


Mis on RAMi kiirus ja latentsus?
Kui vaatate (või lugedes) mälumahtu sisse, näete ka paari muud spetsifikatsiooni, millest räägitakse palju: RAM-i kiirus ja latentsus (nn ajastamine).
- RAM kiirus: See põhineb üsna keerulisel riistvarategurite kombinatsioonil ja RAM-i suhteline kiirus on põlvkonna sees spetsiifiline. Kiirused on tavaliselt märgistatud kas vanema standardi abil (sel juhul näete kiirusi nagu PC2 / PC3 / PC4) või uut standardit, mis sisaldab ka täpsemat kiiruse reitingut (sel juhul peaks kiirus olema sarnane DDR 1600-ga).
- Hilinemine: See käsitleb seda, kui kiiresti RAM moodul saab oma riistvara juurde pääseda. Alumine latentsus tähendab kiiremat andmeedastust. Hilinemise ajastusid esitatakse nelja numbriga seeriana, seega võite näha midagi 5-5-5-15.
Kuid tõsi on see, et kiirus ja latentsus ei ole just nii olulised. Suurem kiirus ja madalam latentsusmälu RAM ei ole nii palju kiirem kui madalam kiirus, suuremad latentsusomadused. Sellest on palju inimesi, kes soovivad oma süsteeme julgelt rääkida, kuid see on üsna ohutu ignoreerida. Isegi suure jõudlusega mänguautomaadiga ei muuda see just nii palju vahet, eriti kuna enamikku mängu tegeleb diskreetsete graafikakaartide RAM.
Sellele vaatamata on paar asja, mis on oluline meeles pidada.
Teie emaplaat või arvuti võib piirata selle mälu kiirust, mida see toetab, enamasti sellepärast, et see oli mõeldud RAM-i jaoks, mis oli emaplaadi tootmisel välja. Kontrollige oma süsteemi spetsifikatsioone, et näha, mida see saab hakkama saada. Võib juhtuda, et kui soovite, võite oma BIOS-i uuendada suurema kiirusmälu jaoks. Kontrollige oma tootja veebisaiti.
Latentsuse jaoks on parim, kui kasutate sama latentsusnumbritega mänge. See pole kriitiline, eriti kui lisate süsteemile mälu. Aga kui te mälu asendate, võite ka sama tüüpi saada.
Mis on rauavarustuse ja RGB kohta?

Kas ma saan oma sülearvuti mälu uuendada?
Sülearvutite RAMi täiustamine on keerulisem teema kui lauaarvutitega. Mõnel sülearvutil on juurdepääsupaneel, mis võimaldab hõlpsalt RAMi mooduleid vahetada. Mõnel on juurdepääsupaneelil üks või kaks RAM-i teenindusjaama, samas kui teised on eemaldatud, kui te neile tõesti ei jõua. Mõned sülearvutid nõuavad, et kogu RAM-i muudaksid peaaegu kõik. Ja mõnedel sülearvutitel pole üldse RAM-i; nende mälu on emadele paigaldatud.
Et mõista, mis olukord teie suhtes kehtib, peate tegema mõningaid uuringuid. Kontrollige oma kasutusjuhendit, külastage tootja veebisaiti või tehke mõnda kiiret Google'i otsinguvõimalust, mis on teie konkreetse mudeli jaoks vastatud küsimusele.
Kuidas laua mälu uuendada
Mälu vahetamine töölauale on tavaliselt üsna lihtne. Korpuse avamiseks on vaja Philipsi kruvikeeraja, ja see on selle kohta. Pidage meeles, et need juhised kehtivad standardse ATX torni-tüüpi korral - kui teil on eksootilisem juhtumudel, peate võib-olla pisut raskemaks tegema või arvuti positsioneerida, et seda avada ja sisemistele komponentidele juurde pääseda.
Eemaldage oma arvutist kõik kaablid ja välisseadmed, seejärel liigutage see laua või laua taga. Ideaalis on teil vaja lahe ja kuiva tööpiirkonda, mis pole vaipkattega. Kui teie kodu on eriti staatiliste šokkide suhtes vastuvõtlik, võite soovida ka anti-staatilist käevõru.
Eemaldage kruvid tagaküljel, mis hoiavad juurdepääsu paneeli oma kohale. Kui eemaldate juurdepääsu paneeli arvuti vasakust servast (eeldades, et vaatad esiosa). Mõnel juhul peate kogu ümbrise eemaldama. Seejärel asetage korpus selle küljele, kui avanevad sisemised osad.
Siinkohal peaksite vaatama emaplaadile. RAM peaks olema lihtne märkida. Kaks või enam moodulit kleepuvad alates teenindusaegadest, mis on tavaliselt CPU lähedal, kuid rohkem arvuti esiosa suunas.
Olemasoleva RAM eemaldamiseks otsige plasmakaarte RAM-pesade mõlemas otsas. Lihtsalt vajutage neid vahelehti alla (eemal RAMist), kuni nad klõpsavad.Moodul peaks veidi avanema ja see on valmis välja tõmbama. Korrake seda sammu kõigi moodulitega, mida soovite eemaldada.



Märge: Mõned emaplaadid kasutavad teeninduspaaride jaoks erinevaid näitajaid. Kontrollige oma spetsifikatsioone, kui te pole kindel.
Uue RAM installeerimiseks ühendage elektrilised kontaktid mälupesaga, veendudes, et pistikupesa on õigesti asetatud - need sobivad ainult ühte orientatsiooni. Seejärel vajutage mälumoodul õrnalt aset, kuni kuulete pesa kleepuvaid otsteid plastikkaarte kohale, kinnitage moodul.


Kuidas uuendada sülearvuti mälu
Enne alustamist peate kindlaks määrama, kus teie sülearvutile on paigaldatud RAM DIMM-id või DIMM-id, ja kuidas jõuate nende juurde. Mida suurem on teie sülearvuti, seda tõenäolisem on see, et saate mällu pääseda ilma seda täielikult lahti lahutamata. Mida väiksem ja kergem on teie sülearvuti, seda tõenäolisem on see, et mälu on emaplaadile joodetud ja seda ei saa üldse muuta. Ultraklassilises sülearvutis on peaaegu kunagi kasutajapoolne mälu.
Enamik sülearvuteid, mis võimaldavad kasutajatele juurdepääsetavaid mälu värskendusi, teevad seda kas väikese juurdepääsupaneeli abil kas lehe allosas või teostades mõningase lahtivõtmise taseme (mõnikord eemaldades kogu põhja, mõnikord klaviatuuri eemaldamise, mõnikord ka kombinatsiooni abil). Konsulteerige oma sülearvuti kasutusjuhendiga või tehke mõned veebiotsingud, et leida oma mudeli kohta teavet.




Uue mooduli lisamiseks minge sama nurga all. (Selle silm peal tuleb, kui te pole seda eemaldanud). Moodul peaks istuma pesa ühtlaselt, kusjuures elektrikontakte ei ole veel nähtav. Seejärel vajutage moodul alla, kuni see on korpusega paralleelne. Surve peaks klapid moodulist automaatselt kinni jääma, lukustades selle kohale. Kui installite korraga rohkem kui ühte, korrake neid samme teise mooduliga.


RAMi installimise kontrollimine
Kui olete mäluseadme installimise lõpetanud, soovite veenduda, et see töötab korralikult. Sõltuvalt arvutist võib BIOS kuvada algse boot up ekraani mälu kogus. Kui te seda ei näe, võite oma arvutisse BIOS-i laadida või lihtsalt lasta operatsioonisüsteemil käivituda ja seejärel kontrollida seal tuvastatud mällu salvestatud mälu hulka. Windows 10-s saate lihtsalt avada Seaded> Süsteem> Teave.

Esimene on see, et installatsiooni käigus tegi vea ja üks või mitu moodulit ei ole täielikult paigutatud. Selle lahendamiseks pöörduge lihtsalt tagasi ja kontrollige, kas kõik moodulid on oma pesadesse täielikult sisestatud.
Järgmine võimalus on see, et RAM ei ühildu teie emaplaadiga (võib-olla vale põlvkond), või olete installinud mooduli, mis võimaldab selle pesa suuremat võimsust. Peate ühilduvuskontrollidele tagasi minema ja veenduma, et kasutate õiget mälu.
Ja lõpuks, kui kõik muu ebaõnnestub, on võimalik, et sul on halb mälumoodul, mis tuleb asendada.